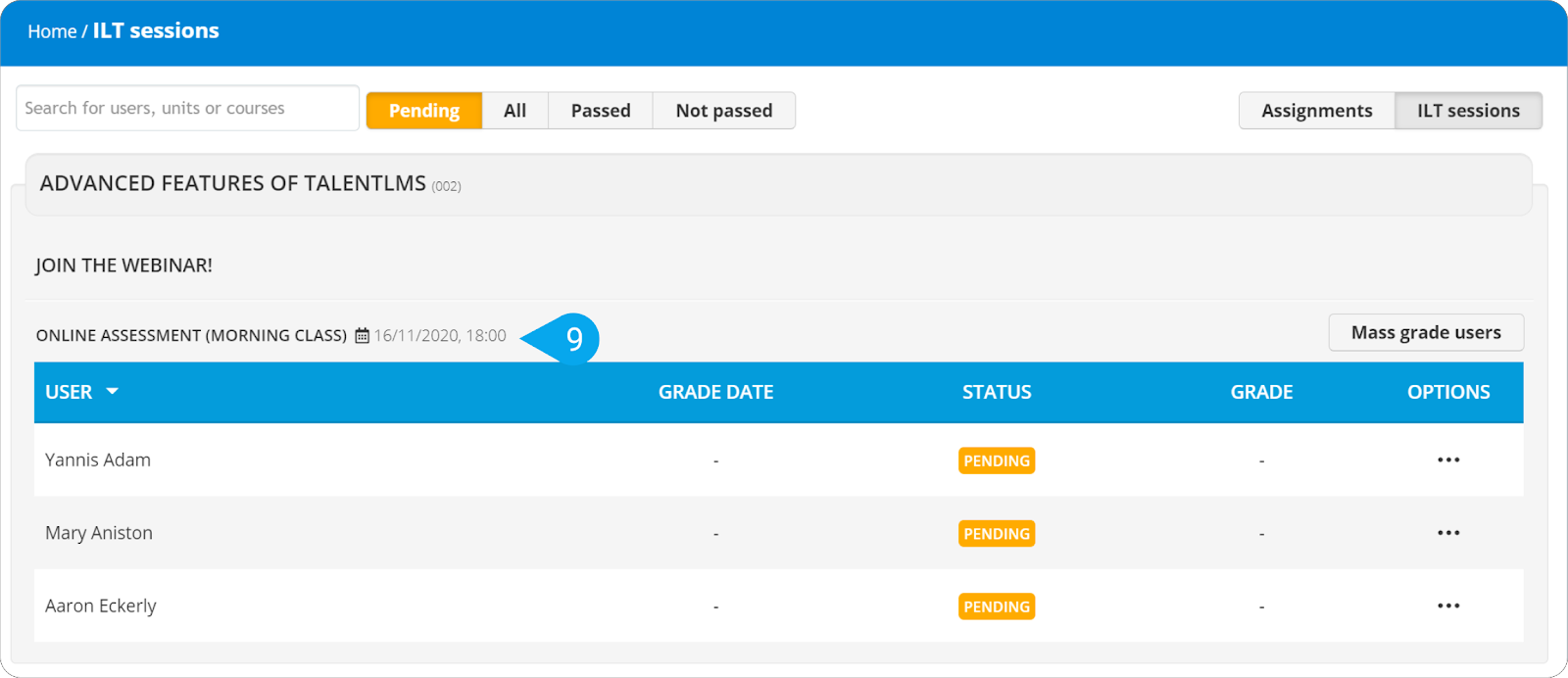In this article, you will learn:
- How to view participants of an ILT session
- How to grade users en masse from the ILT unit
- How to grade en masse from the dashboard
A. How to view participants of an ILT session
1. Sign in to your pcl.LMS account as an Instructor.
2. On the right-hand panel, click Assignments & ILT.
3. Click on the All tab (1) to find all users that have ever registered to an ILT session along with their current status.
To narrow down the choices, you can use the following filters.
- Filter to view learners who have only Passed or Not passed (2).
- Apply time filter criteria to view only learners that have submitted an assignment in the last week, month or specific period (3) you set.
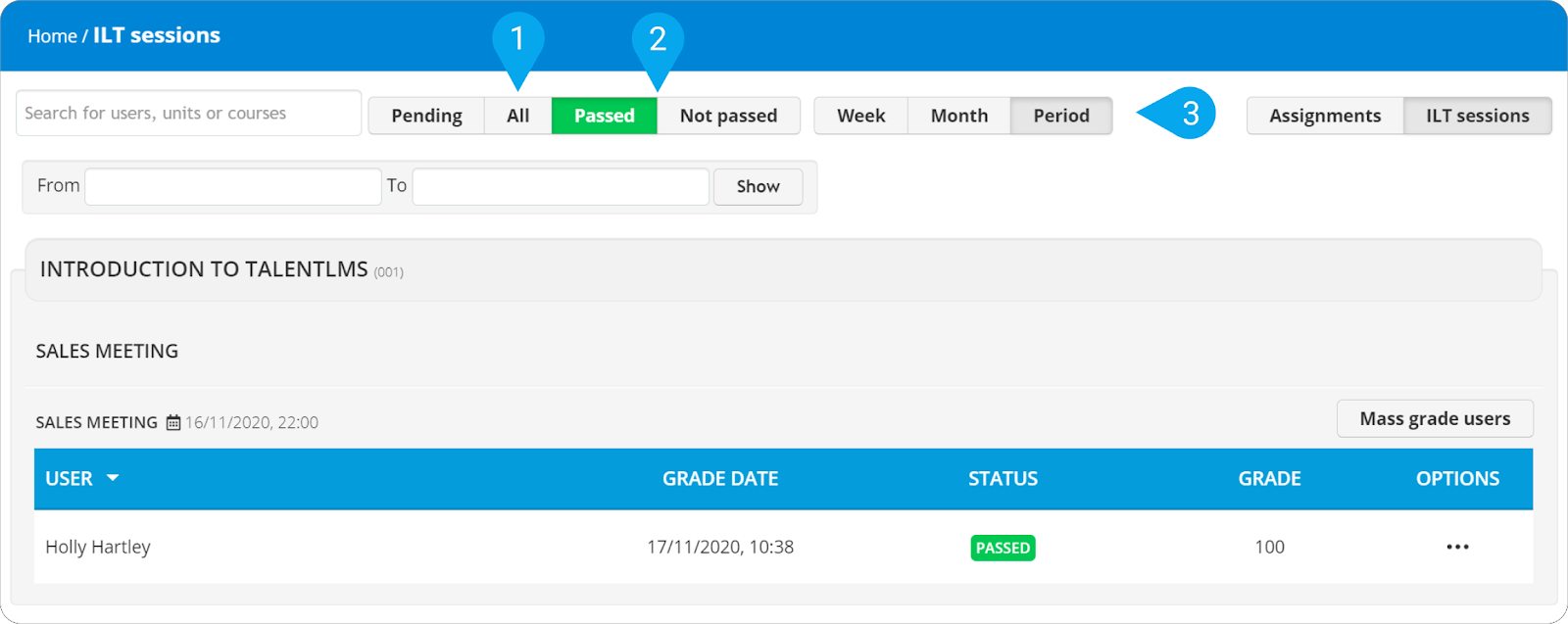
B. How to grade users in mass from the ILT unit
1. Sign in to your pcl.LMS account as Instructor and go to the page of the course that contains the ILT session you wish to grade.
2. Point to the ILT unit and click edit.
3. On the Edit/Users switch, click Users.
4. Stay on the Session users tab. From the Select session drop-down list, choose the session you wish to grade.
5. Click Mass grade users (1).
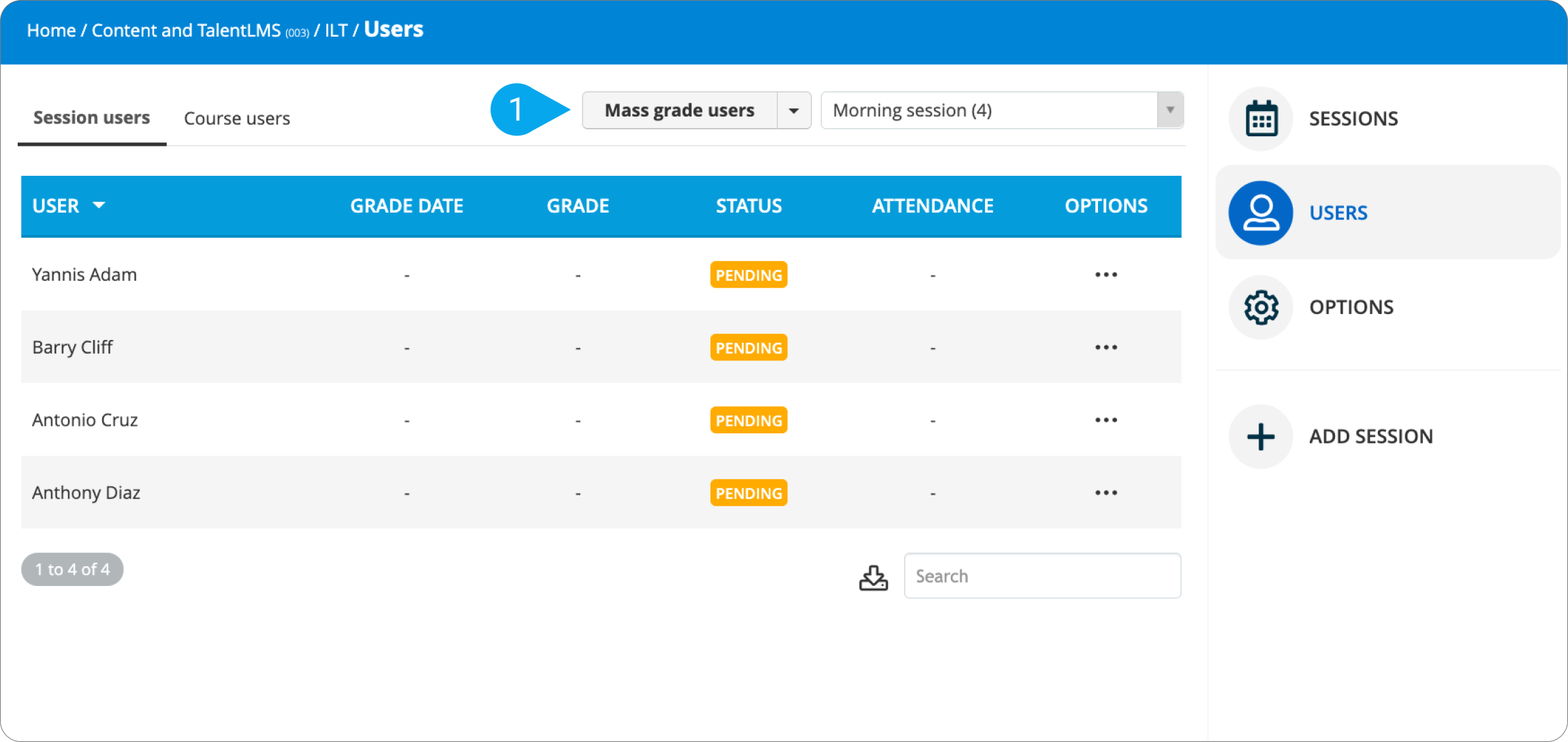
6. On the dialog box that pops up, from the For users with status drop-down list, choose which users you wish to grade in mass (2) (i.e., Pending, Not Passed, Passed or a combination of those).
Note: If you have integrated pcl.LMS with your conference tool, you can choose to mass grade users who Attended webinar. These are the registered learners who clicked the join link to participate in the session. 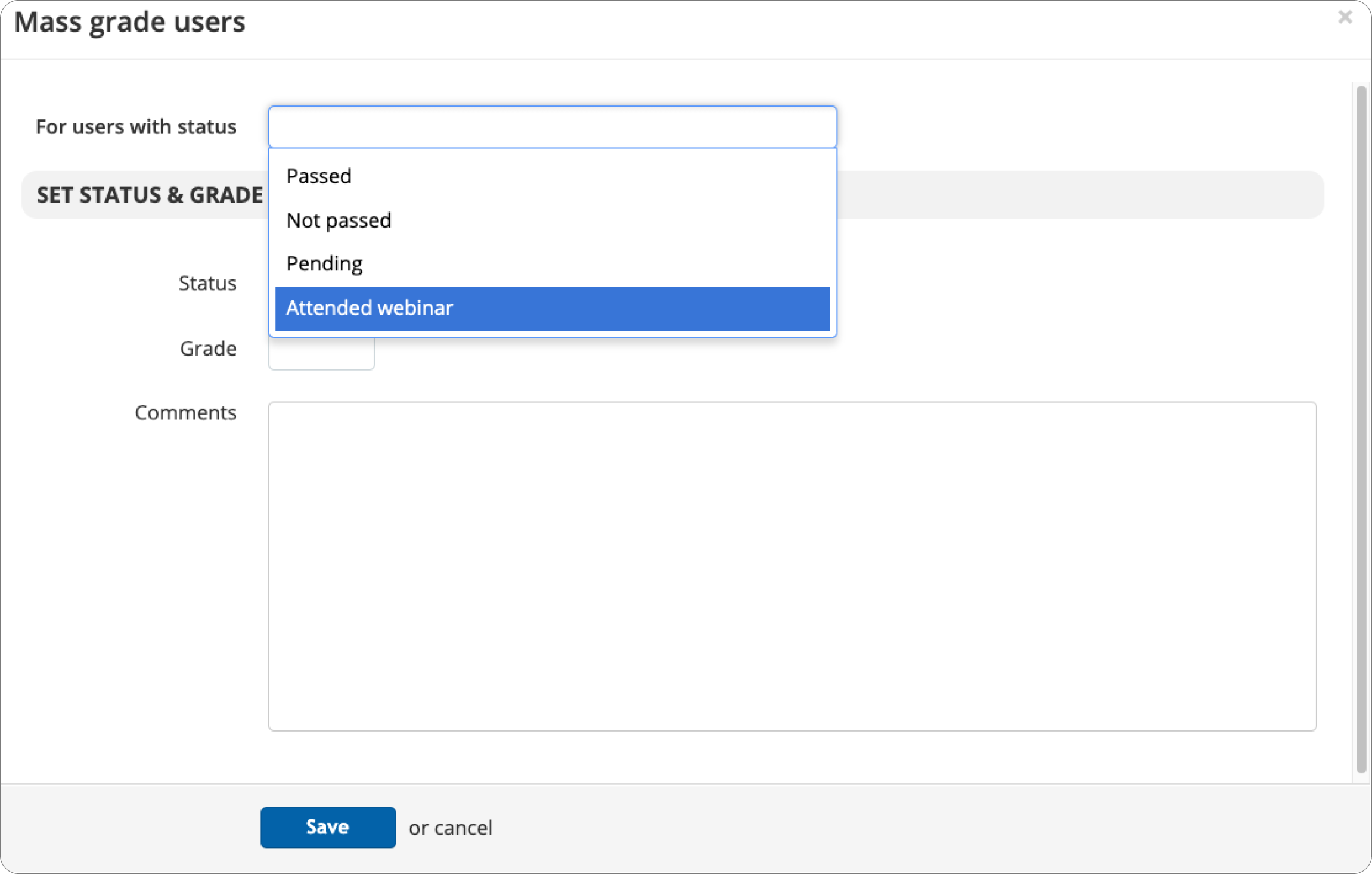 |
7. From the Status (3) drop-down list, choose the grade you wish to give them from the three options:
- Passed
- Not Passed
- Pending
8. Optionally, you can specify a Grade (4) or add some feedback for your users to the Comments (5) text area.
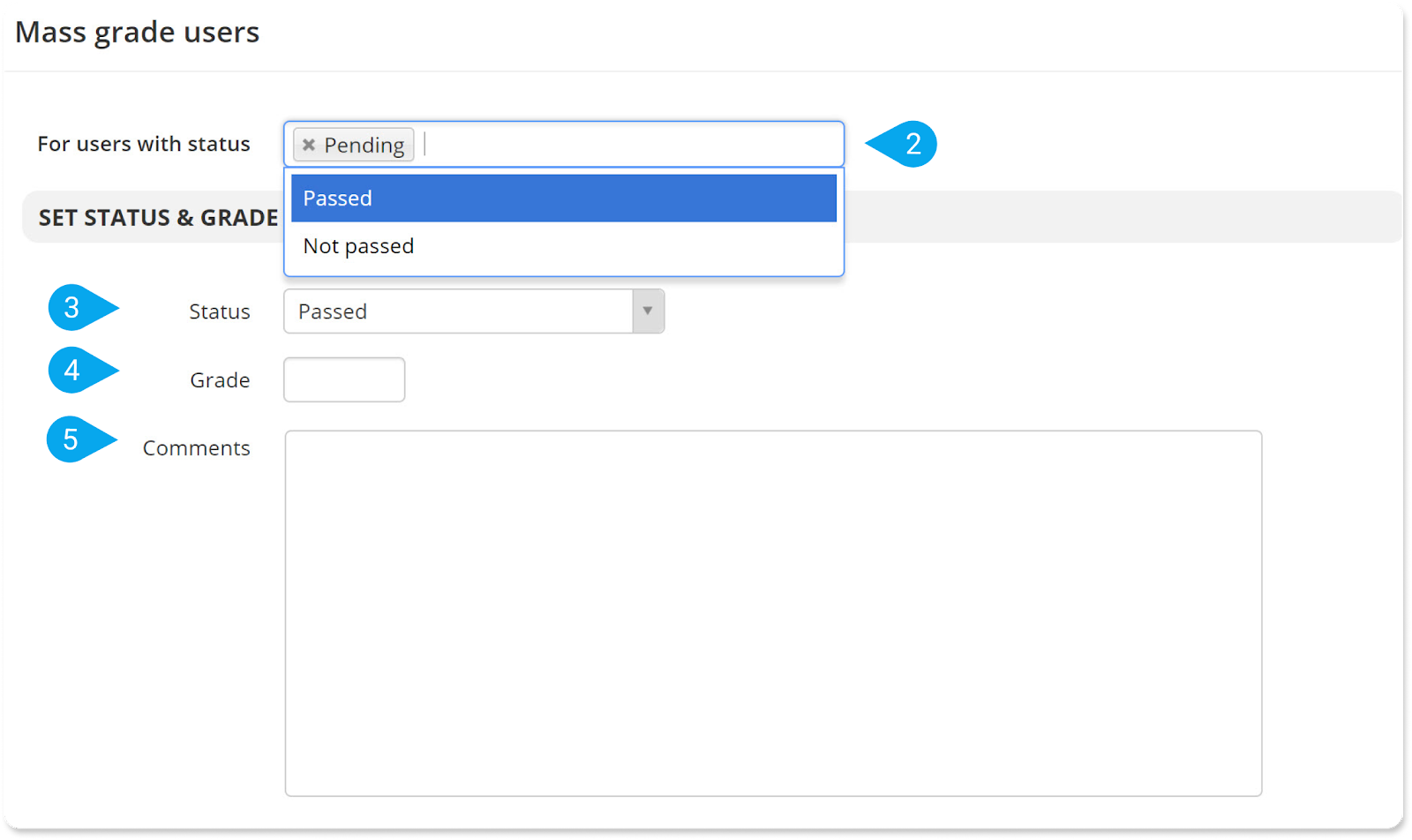
9. Click Save to update your session.
C. How to grade in mass from the dashboard
1. Sign in to your pcl.LMS account as an Instructor.
2. On the right-hand panel, click Assignments & ILT (1).
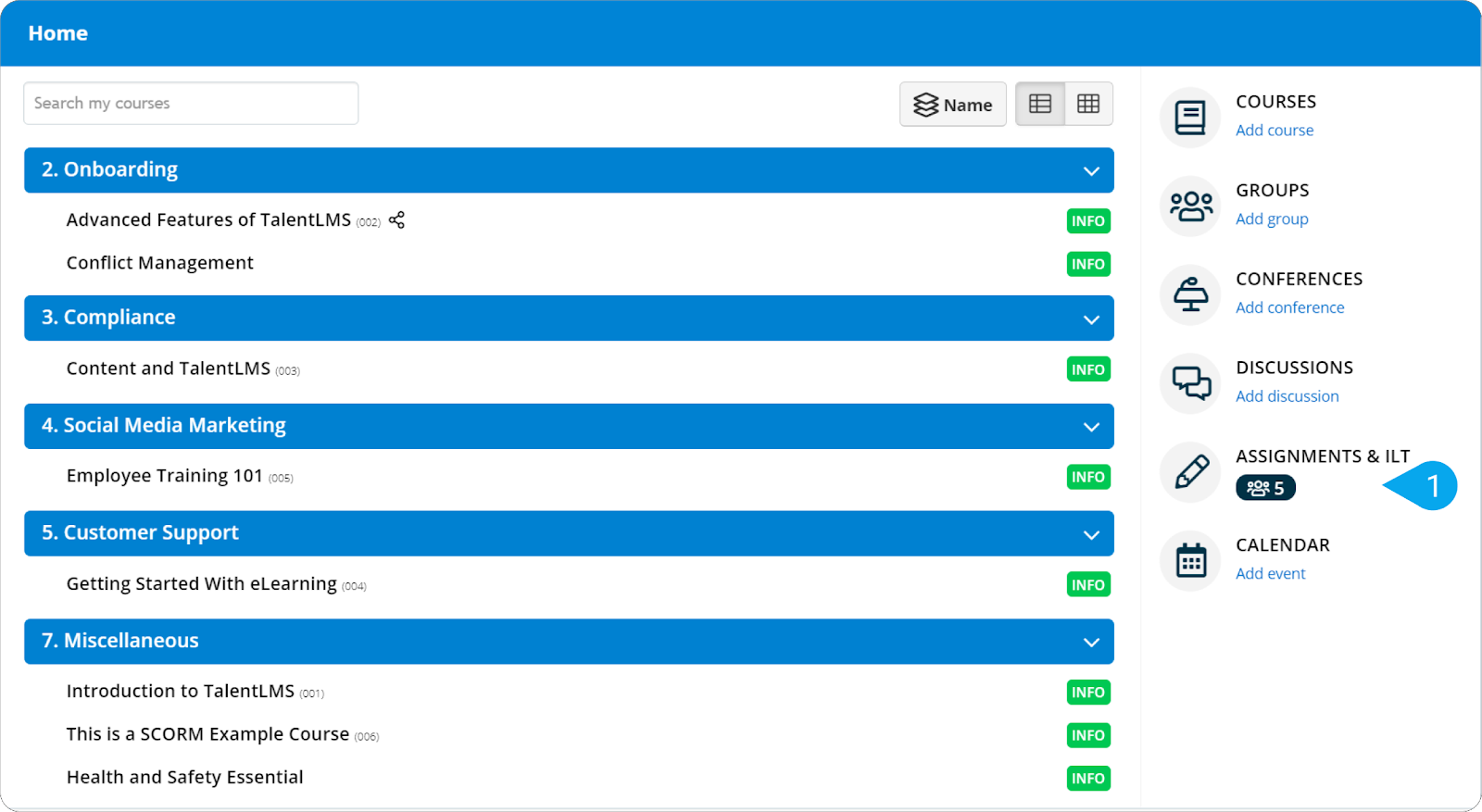
3. Go to the ILT sessions (2) tab. On the Pending tab (3), you can see a list of all sessions that have to be graded.
4. Locate the session you want to grade and click the respective Mass grade users (4) button.
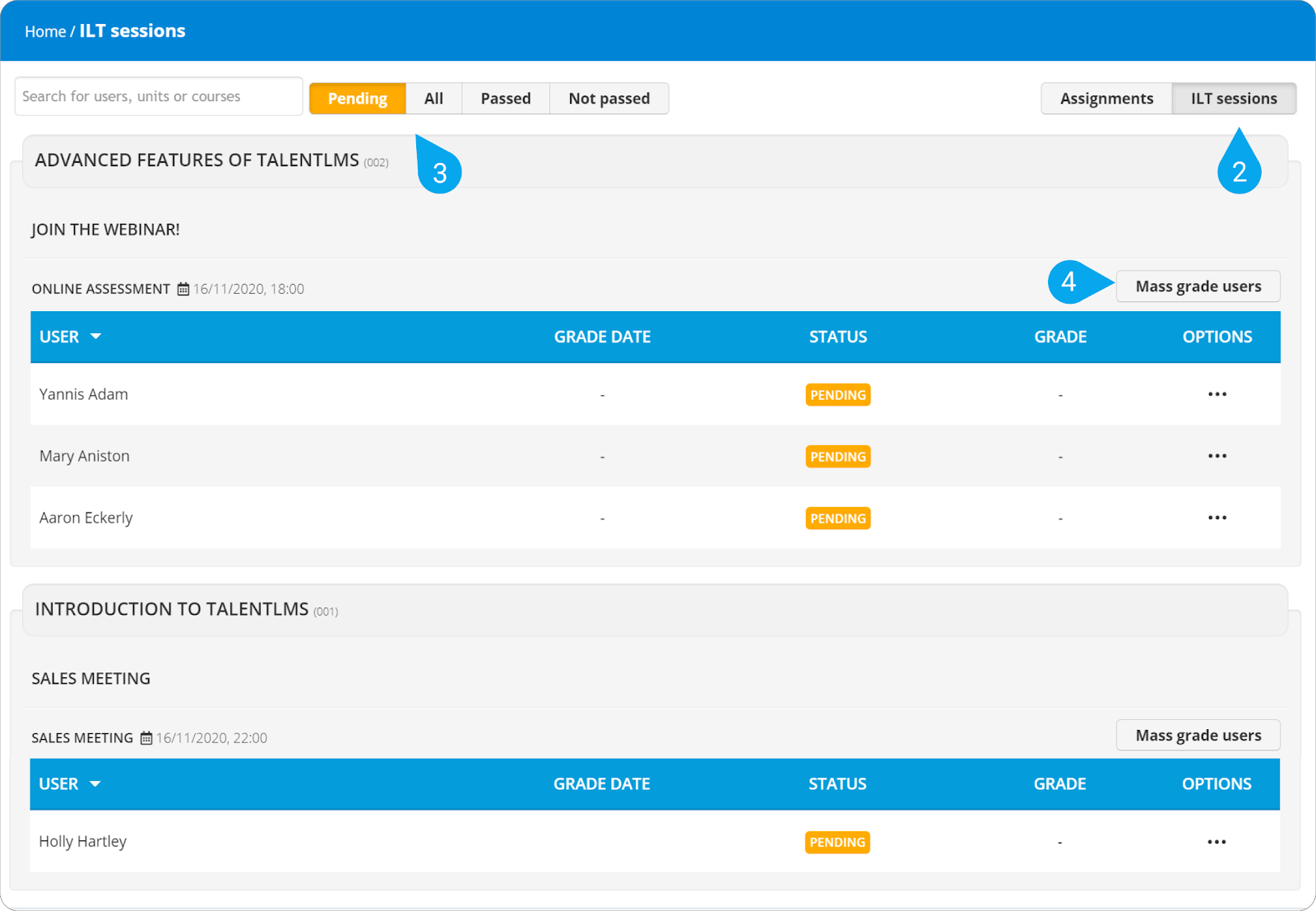
5. On the dialog box that pops up, from the For users with status drop-down list, choose which users you wish to grade in mass (5) (i.e., Pending, Not Passed, Passed or a combination of those).
6. From the Status (6) drop-down list, choose the grade you wish to give them from the three options:
- Passed
- Not Passed
- Pending
7. Optionally, you can specify a Grade or add some feedback for your users in the Comments text area (7).
8. Click Save to update your session (8).
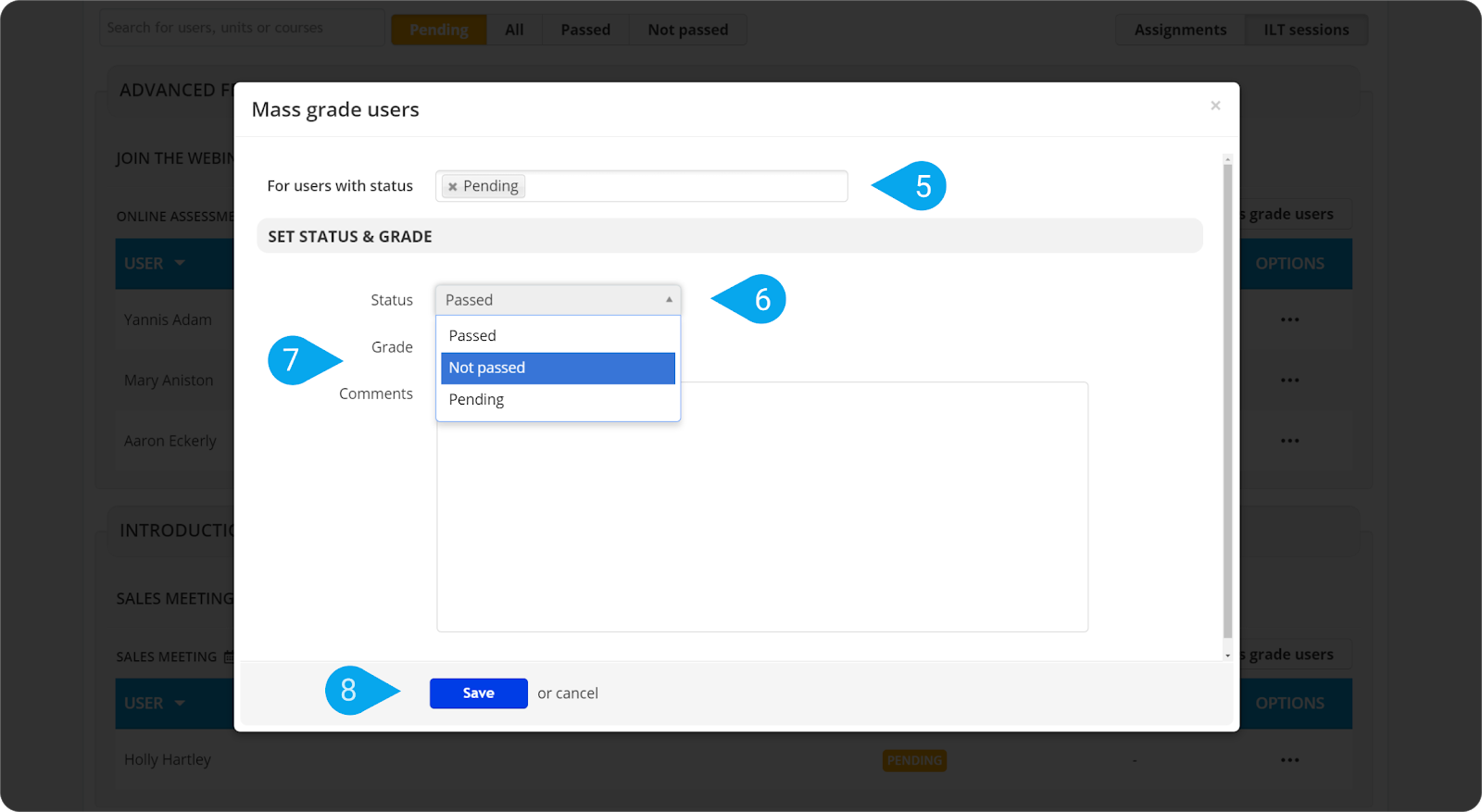
| Note: You can click the session title (9) to go to the Session users page within the course and the ILT unit to grade your users from there. |