Here’s how:
Step 1: Add an assignment to a course
1. Sign in to your pcl.LMS account as Instructor and go to the page of the course you want to add an assignment to.
2. Click Add and, from the drop-down list, choose Assignment (1).
 3. In the respective field, type an Assignment name.
3. In the respective field, type an Assignment name.
4. From the How to complete it section, choose between two options:
- When instructor accepts the answer (2): The assignment unit is considered complete only when the instructor has graded it. If the serial rule (i.e., Units must all be seen and completed sequentially) is enabled for the course, users cannot proceed to the next unit until their assignment has been graded.
- When uploading an answer (3): The assignment unit is considered completed (passed) the moment a user uploads their answer. If the answer is wrong, the instructor can change the unit status to “Not Passed” or “Pending” (i.e., the user can try again).
5. In the text editor (4), add the description of your assignment (i.e., what you want your learners to do).
6. Click Save and view to update your course.
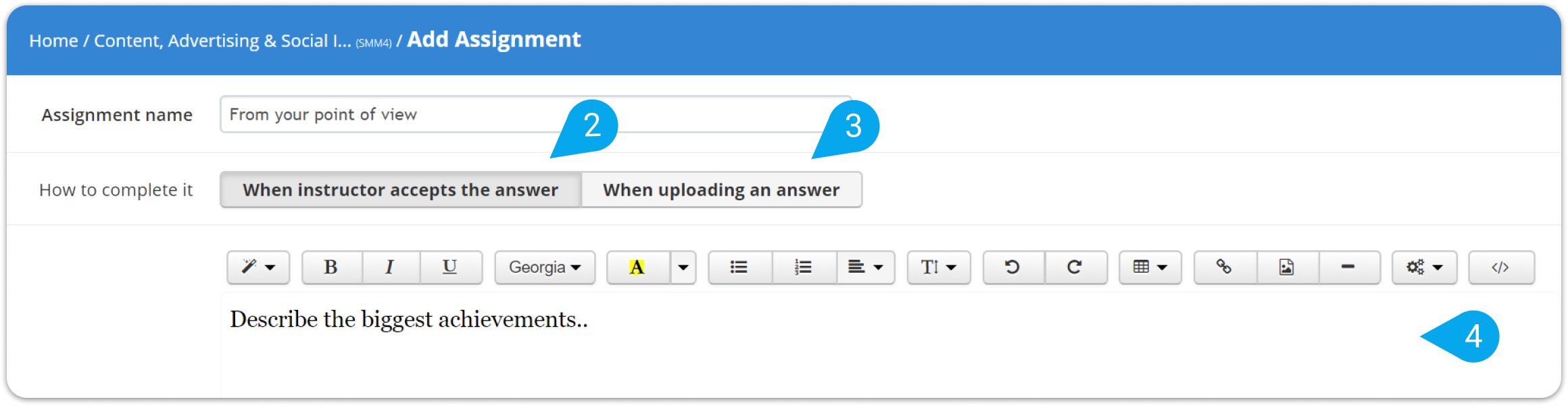
When learners access the unit, they can see the assignment description. To submit an answer, they are provided with five options:
- Type their answer in the text area and click Send your reply or Upload a file from their local disk and click Upload your reply (5).
- Record video, or Record audio, or Record screen and click Send your reply (6).
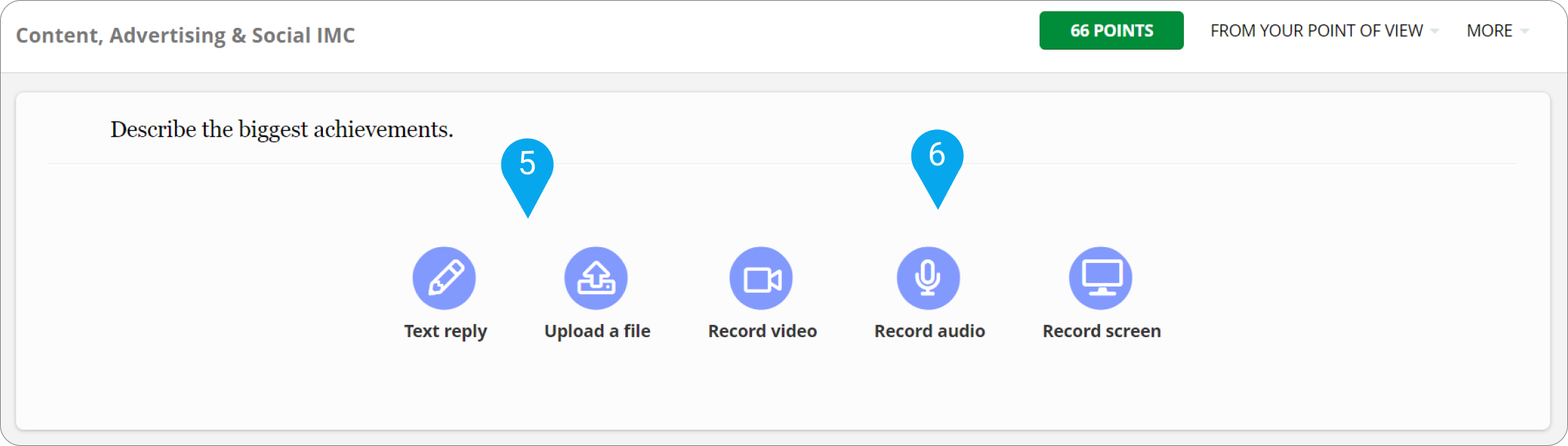
| Note: The accepted file formats and their limits are ppt, pptx, doc, docx, xls, xlsx, pdf (up to 200 MB), gif, jpg, jpeg, png (up to 10 MB), zip (up to 200 MB), mp4, webm, ogg, ogv, avi, mpeg, mpg, mov, wmv, 3pg, and flv (up to 600 MB). |
When learners submit their answer, the unit is automatically labeled as Pending reply from instructor, and they can either click check your answer to review their submission or click modify it (7) to edit their answer. After the instructor replies, learners can click check instructor reply to see their grade.
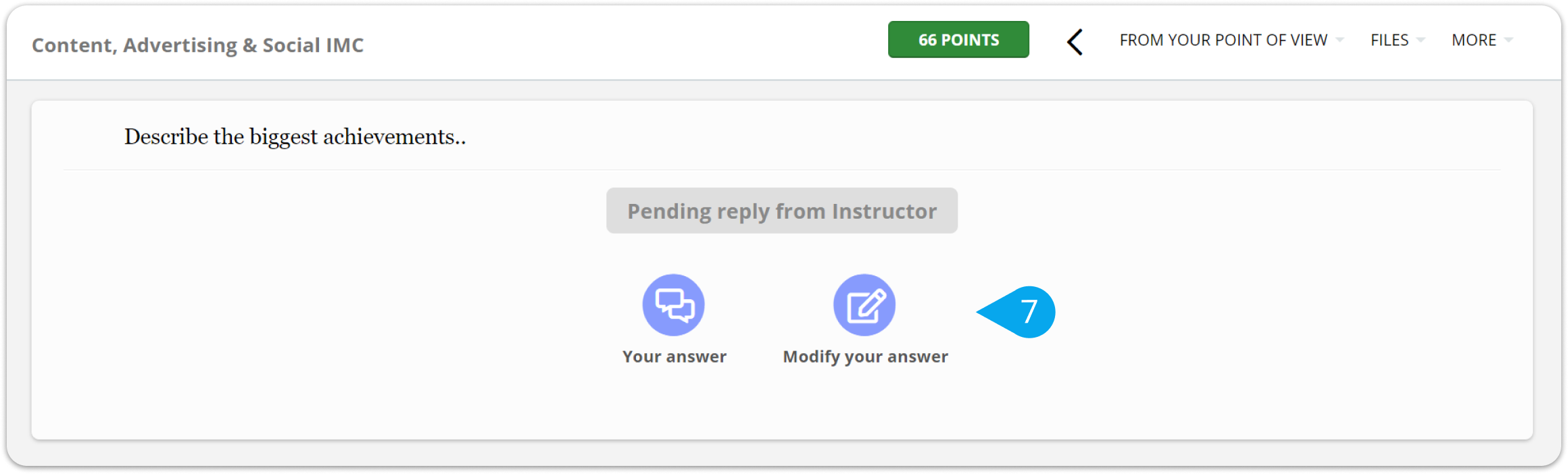
Step 2: Review the assignment and grade it
1. Sign in to your pcl.LMS account as Instructor and click Assignments & ILT (1).
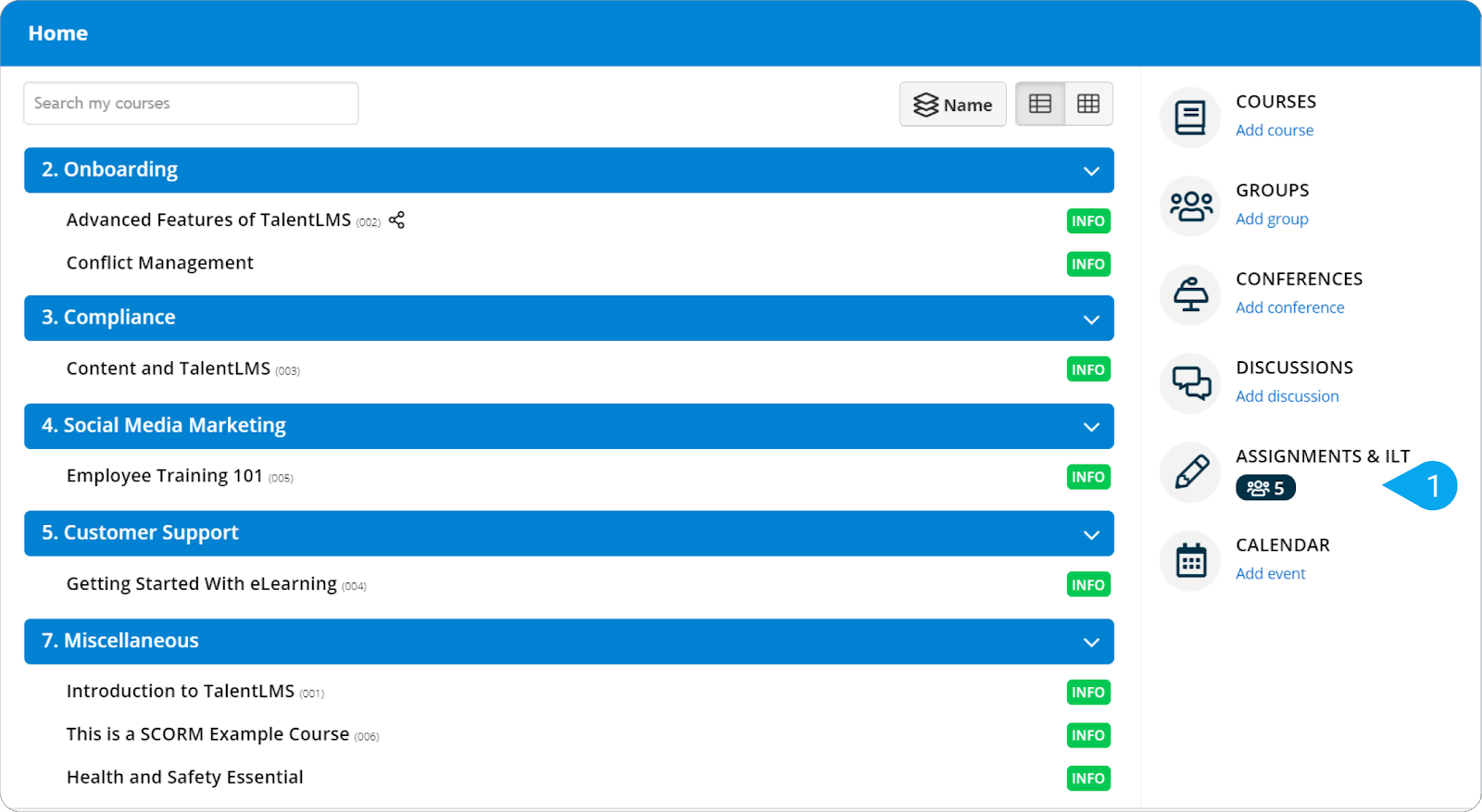
2. Click on the All tab (2) to find all users that have ever submitted an assignment with their current status.
To narrow down the choices, you can use the following filters.
- Filter to view learners who have only Passed or Not passed (3).
- Apply time filter criteria to view only learners that have submitted an assignment in the last week, month or specific period (4) you set.
3. To view the answer of the learner click Check answer (5).
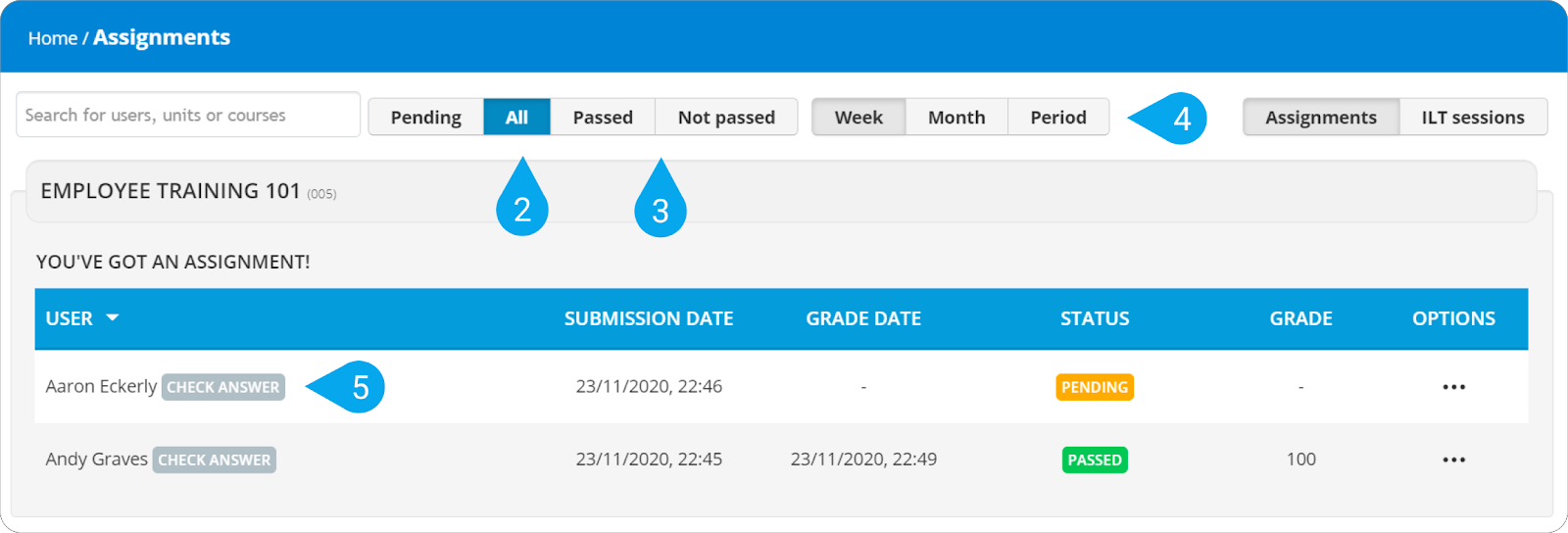
4. Evaluate the answer of the learner and select to Grade (6) the user.
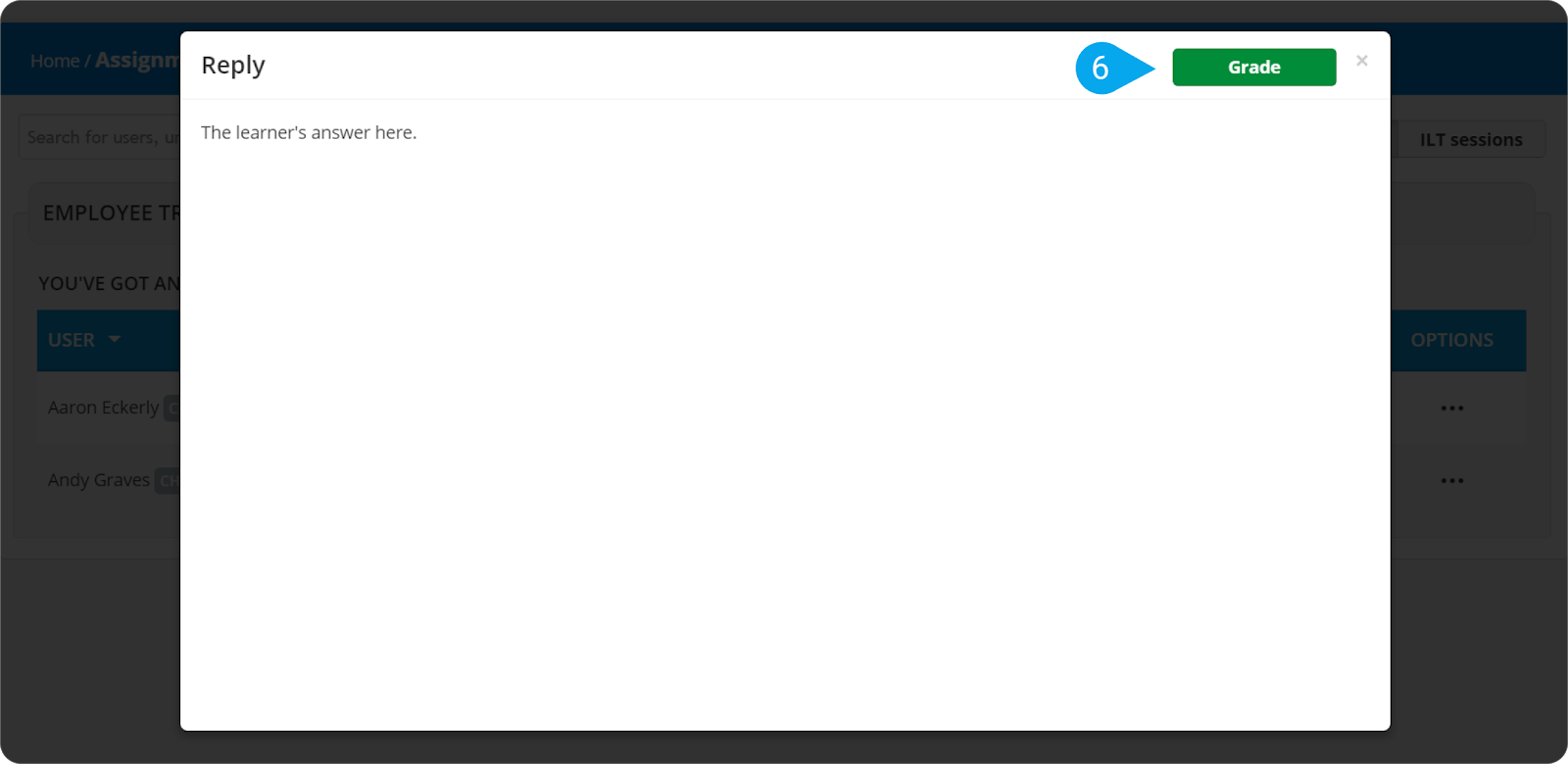
5. From the Status drop-down list, change the user’s status to Passed or Not passed (7) , add a score (8) and add some feedback in the Comments (9) text area.
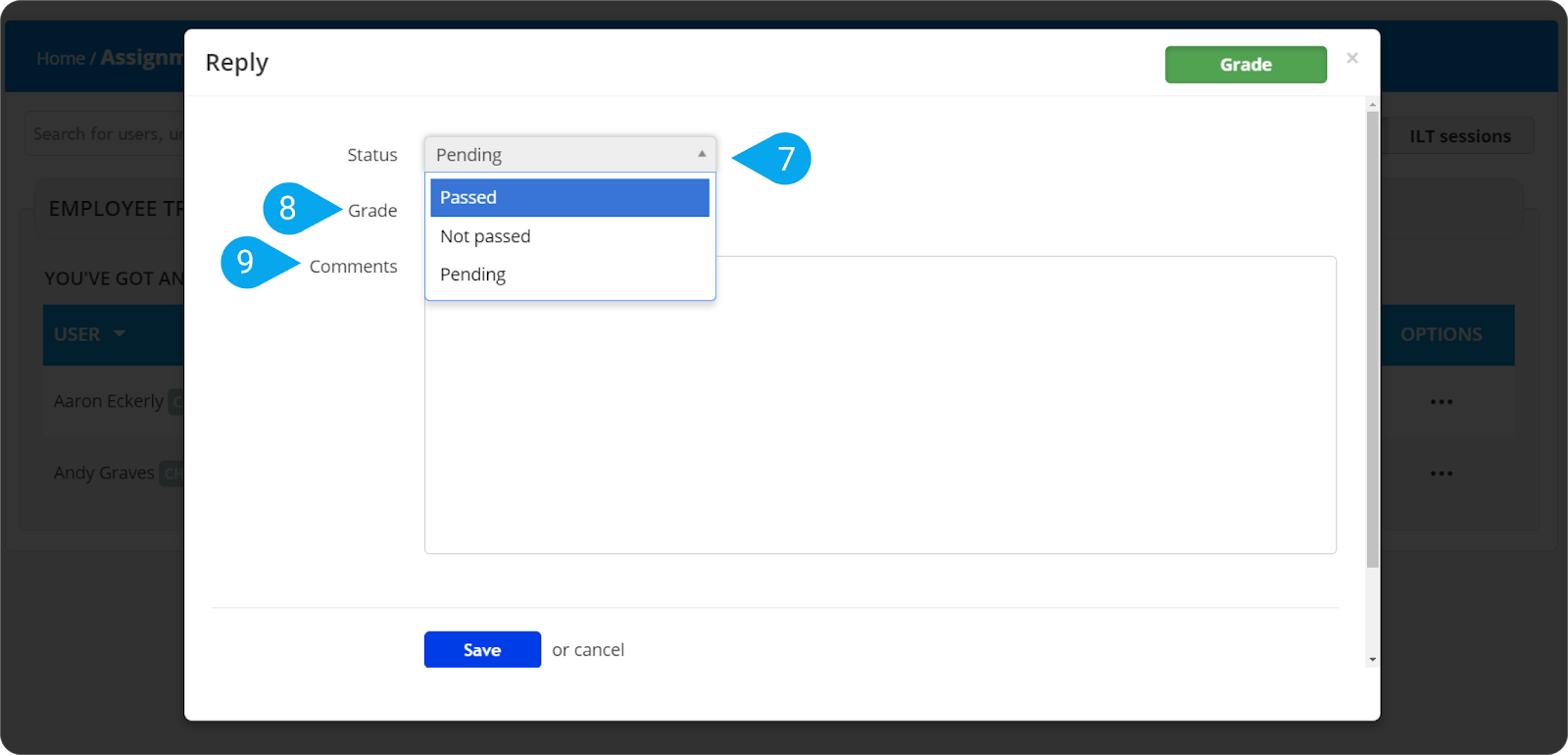
6. Click Save to complete your grading.
After their answer has been graded, learners can see their assignment unit as Completed (1).
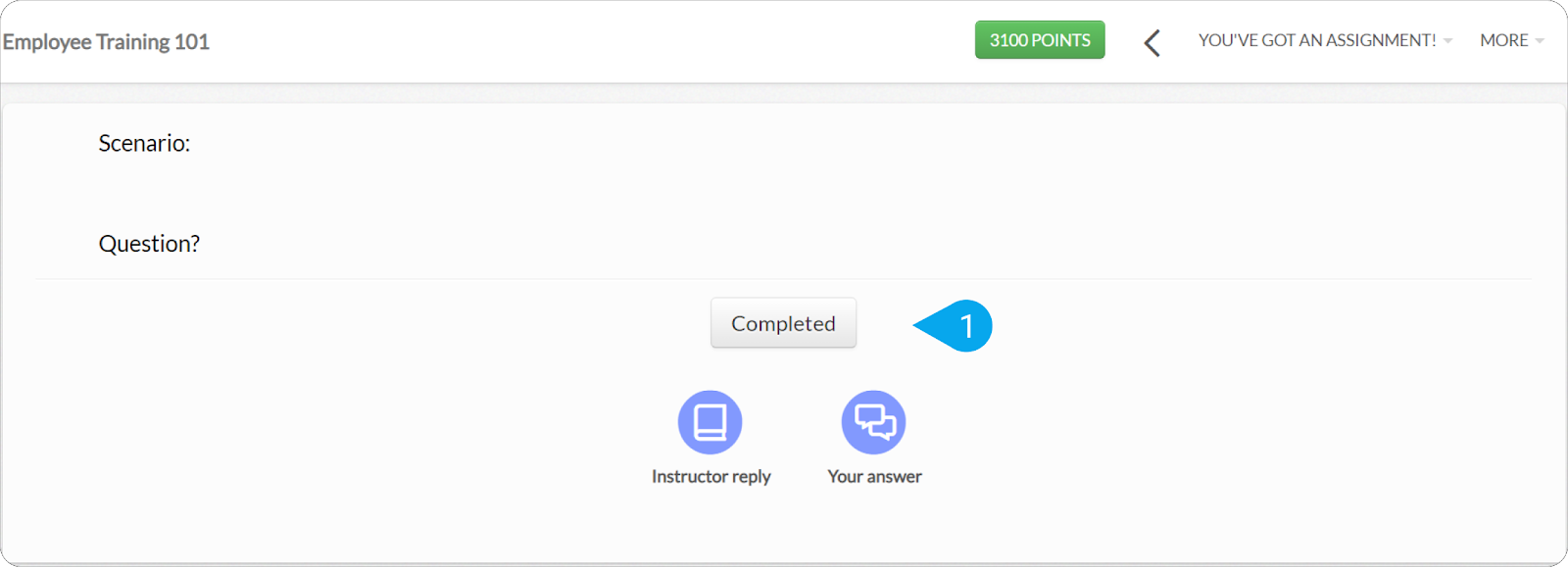
When a submission is marked as Not passed, learners have the option to change their answer and upload a new submission that the instructor will review and grade again. You can view the history of the assignment following the steps provided in this article.