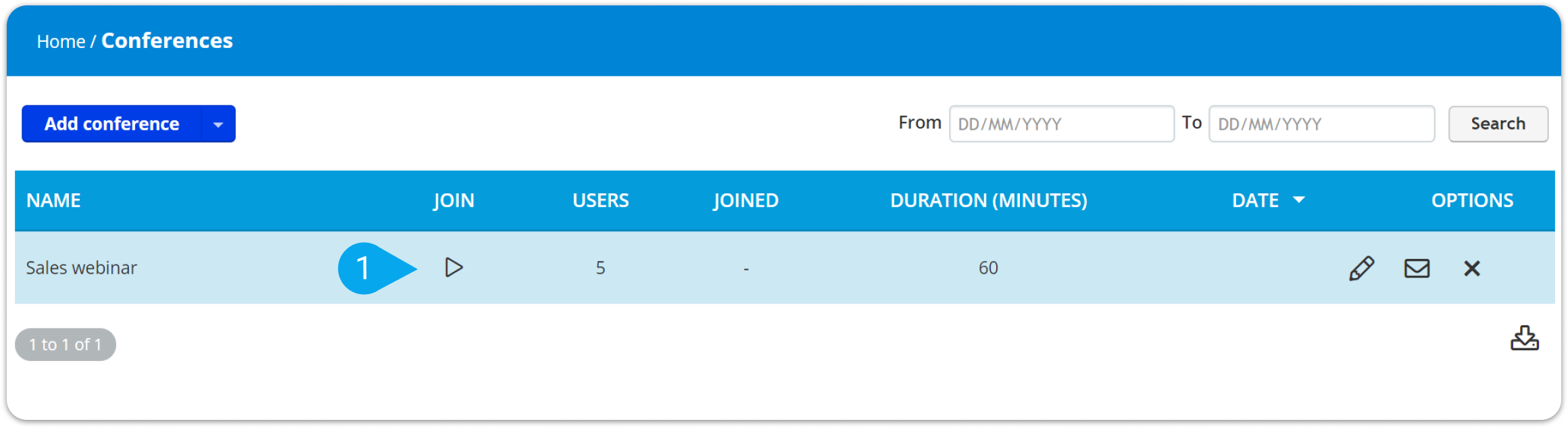To hold a conference you can either use the native integration that pcl.LMS offers or use your own BigBlueButton, Zoom, Microsoft Teams or GoToMeeting/GoToWebinar/GoToTraining account.
| Note: Our integrated conference tool allows you to host a session up to 40 users (1 Instructor + 39 learners). |
To hold a web conference:
Step 1: Create a web conference
- Sign in to your pcl.LMS as Instructor and click on Conferences (1).
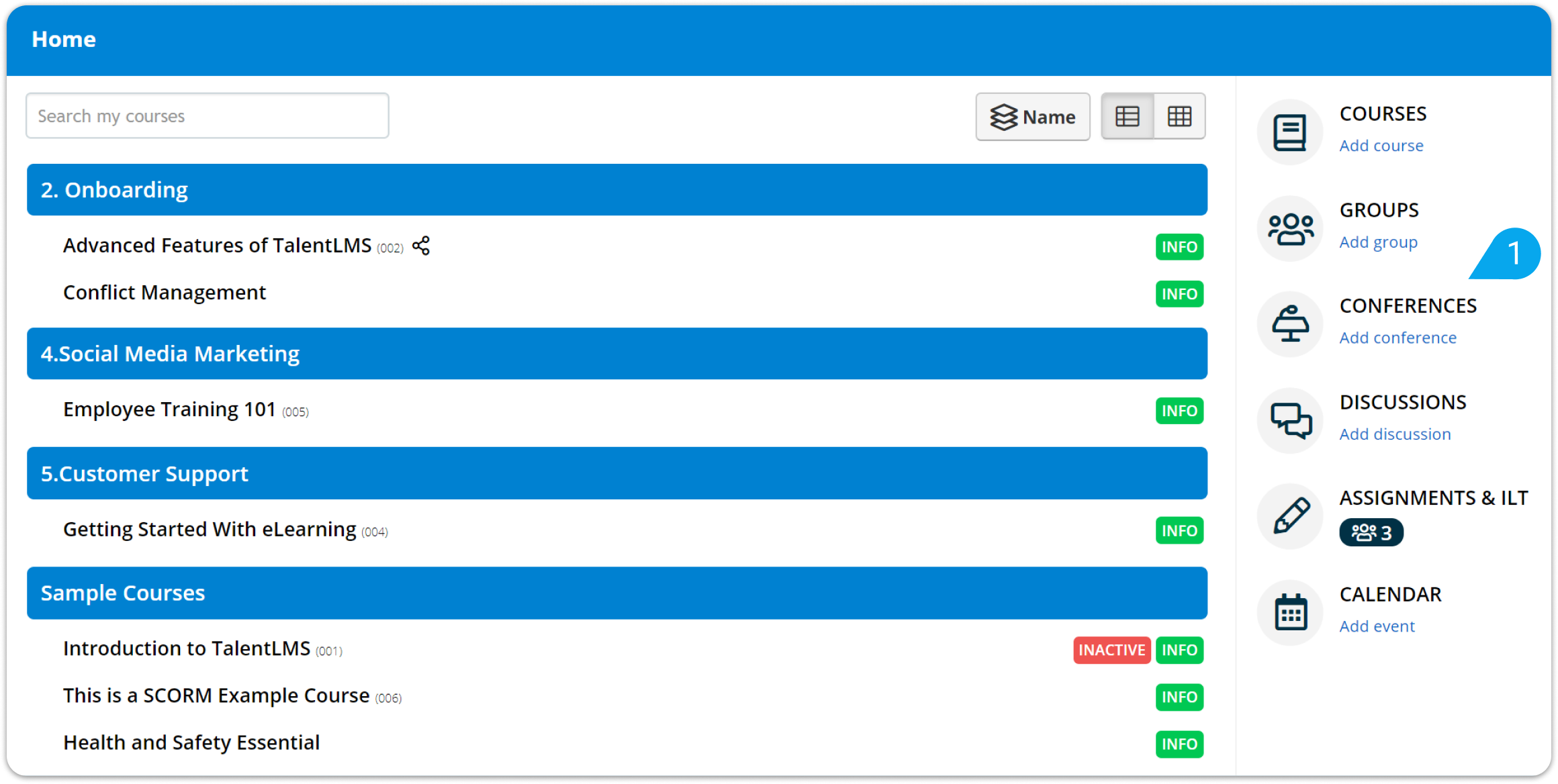
- Hit the Add conference (2) button to fill in the information required.
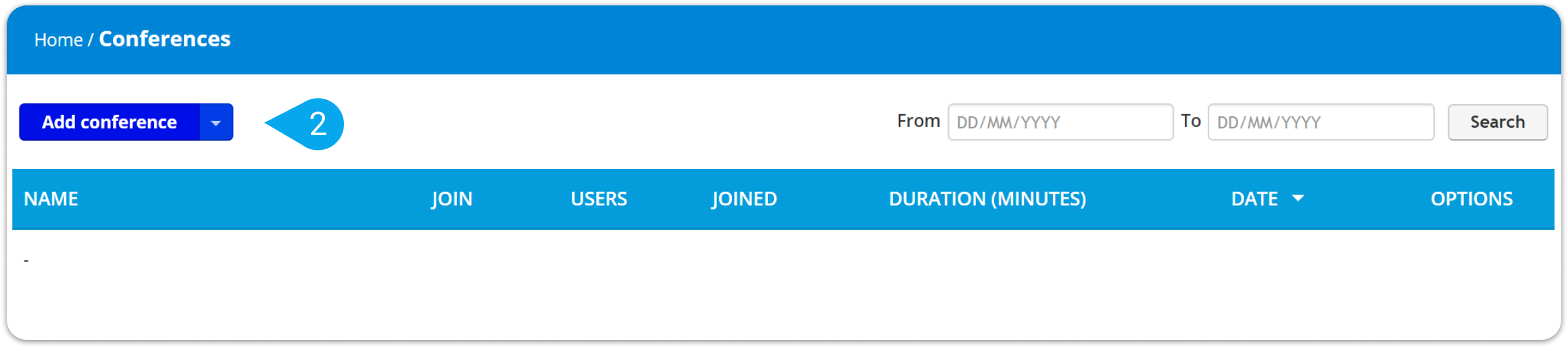
- Set the Name (3) of the conference, pick a Date (4) and Start time (5), and add a short Welcome message (6).
- Set the length of the event using the Duration (7) slider.
- Once done, click the Add conference (8) button to save your changes.
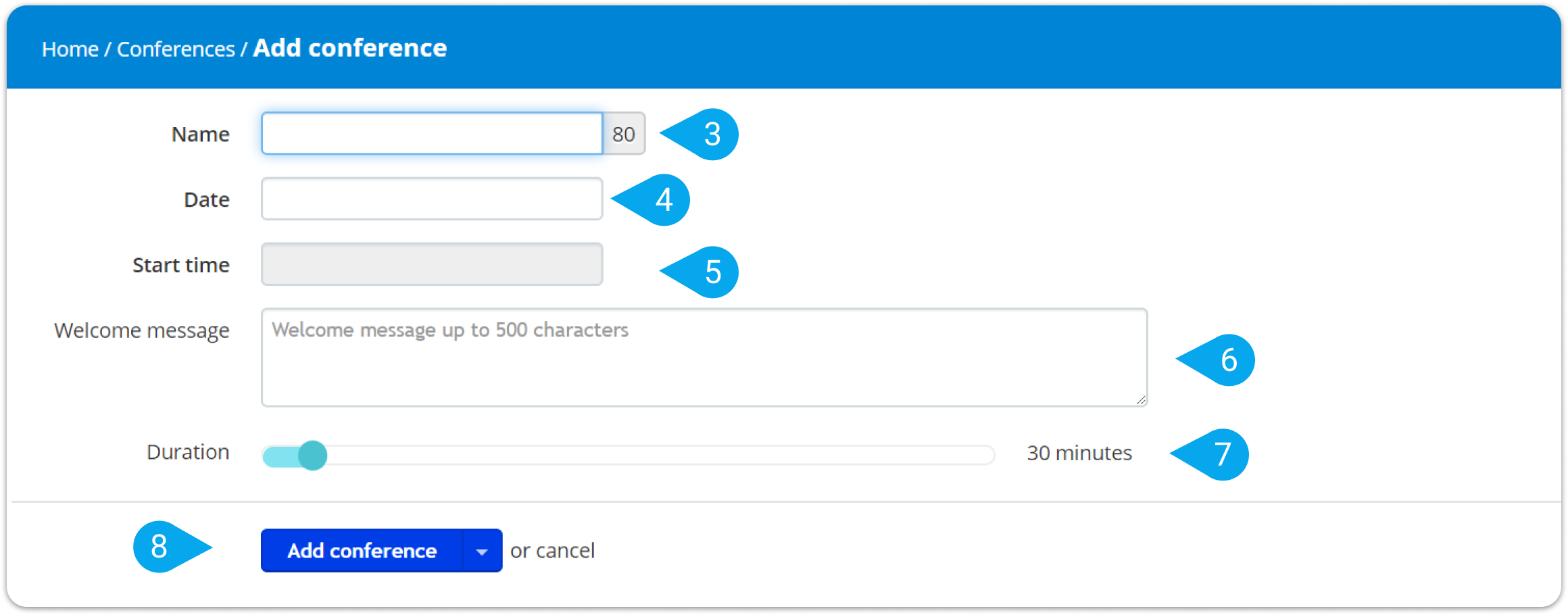
Step 2: Register and notify users
Currently, your conference doesn’t have any users except from you as a moderator. You can add users to your event in two different ways:
- One by one: Hit the add symbol (1) next to each user you wish to include.
- In bulk: From the drop-down menu (2), select the course or group you want to add users from.
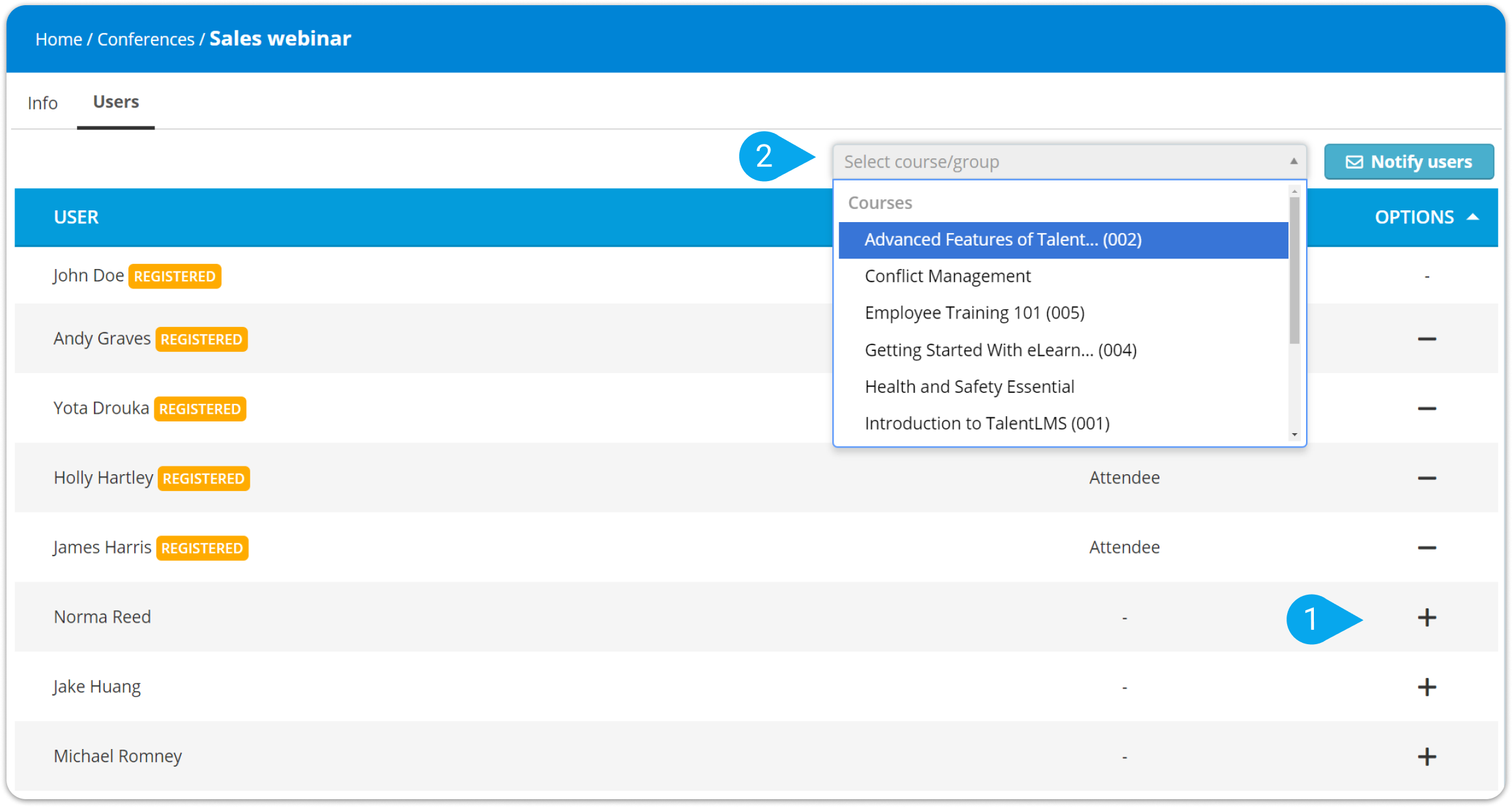
Note: You will see only groups you are a member of. If you are not added to any group, the Groups option will not be available for you.
Hover over User (3) and tick the box that appears.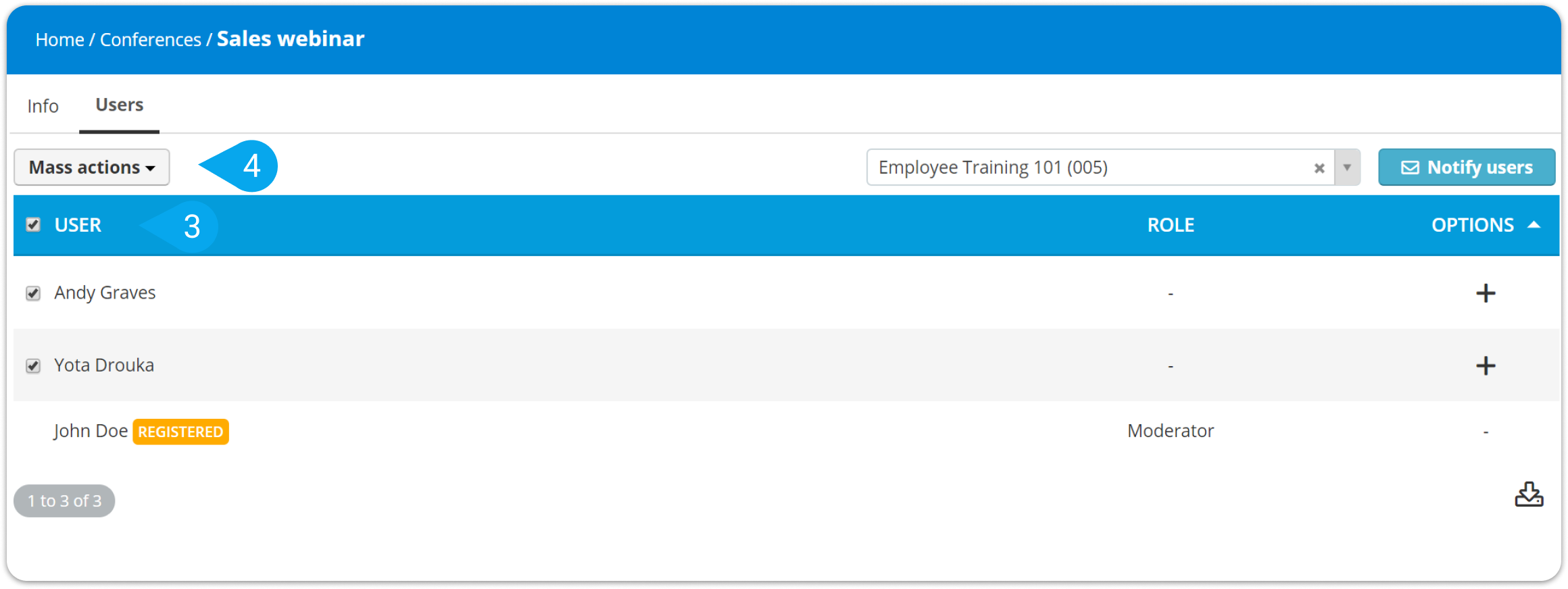
Click Mass actions (4) and select add to conference (5).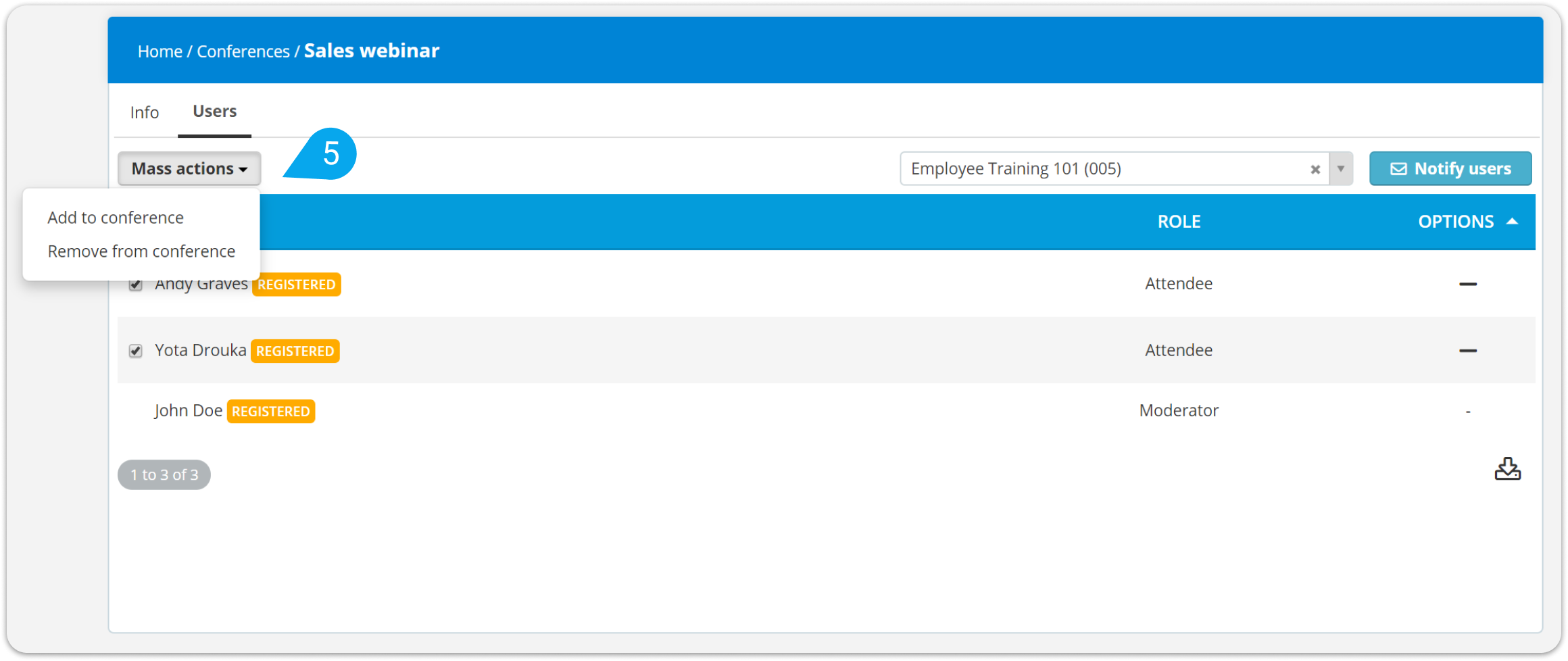
Finally, hit the Add (6) button in the pop-up window to confirm your settings.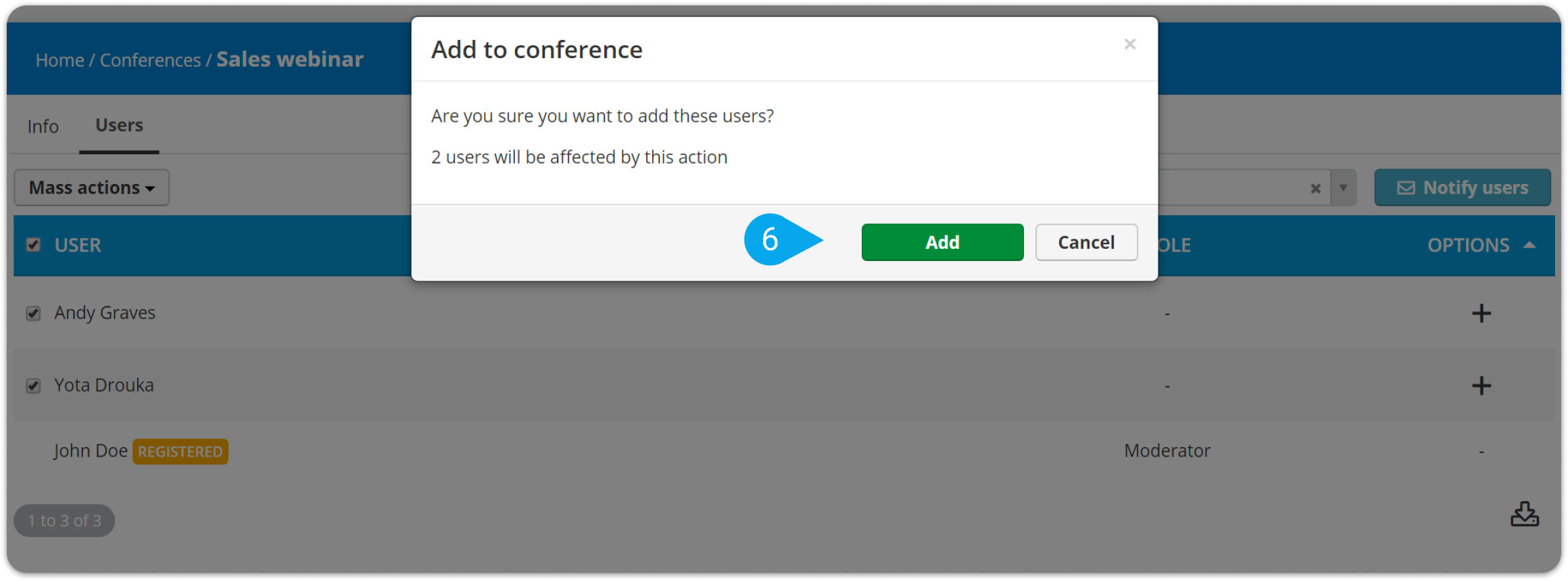
| Note: The drop-down menu is a way of filtering users by course or group when adding them in bulk. If you don’t wish to use the drop-down filter but want to add all the users of your portal to your conference, hover directly over User at the top left and tick the box. From there you can either add or remove users from the conference. When you’re done, click Mass actions and select Add to conference from the drop-down menu that appears. |
To notify the registered users click Notify users (7), type your message in the pop-up field that appears, and click Send (8). 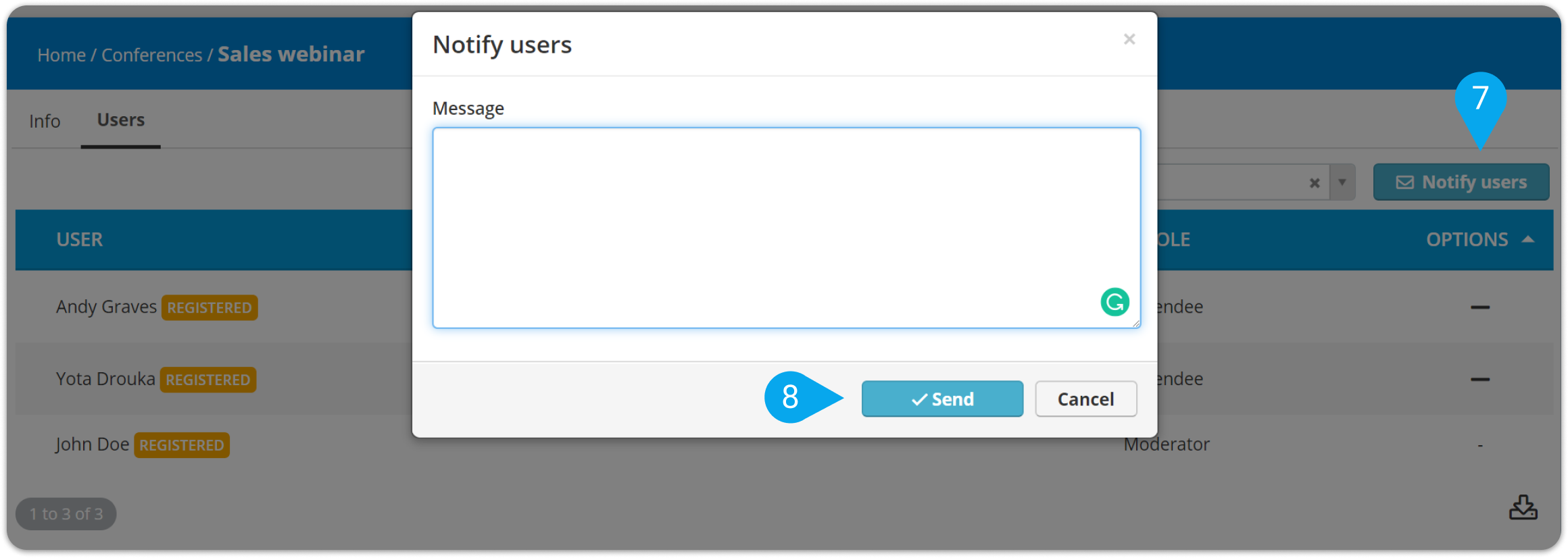
Step 3: Join a conference
- As an Instructor: When the time to start your conference has come, visit your Conferences list and click the play (1) button. The button activates 15 minutes before the conference starts.
- As a Learner: Click on Conferences in the sidebar to view and access your upcoming conferences. To join a conference, click the play (1) button to enter the meeting.