pcl. LMS - How to Set Deadlines for Courses
pcl.LMS lets you set time limits or deadlines for courses so that users complete them on time according to your training plan. When a user misses their course deadline, the course expires, and their access is revoked.
How to set time limits/Deadlines for courses
To set a time limit for a course, follow these steps:
- Sign in to your pcl.LMS account as Administrator and go to Home > Courses.
- Go to the page of the course you want to modify and click Time Options.
You have two options - setting a specific duration or a time limit.
- Click Duration (2) to add a start and/or expiration date to the course. After the selected start date and time, learners will be able to access the course’s content. After the selected expiration date and time, the course will expire for all learners.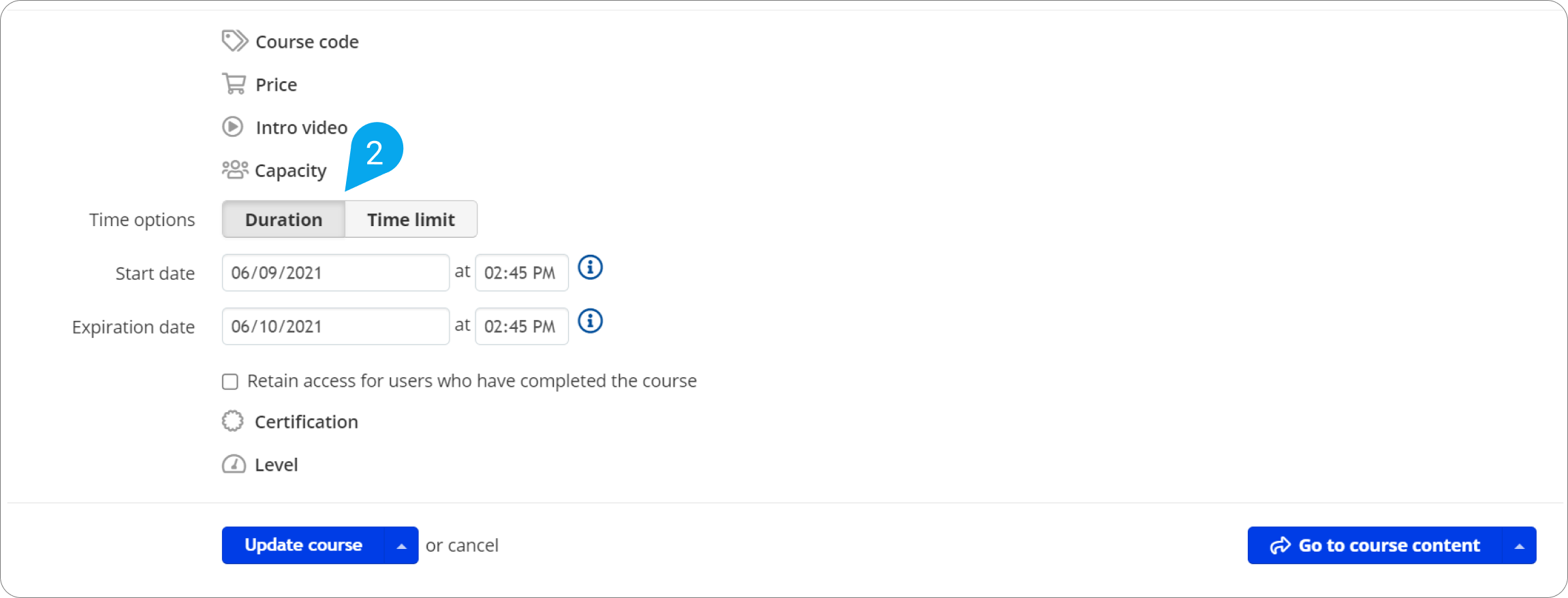
- Click Time Limit (3) and type the number of days you want the course to remain active for your learners. The course expires when the selected number of days have passed from a learner’s enrollment in the course.
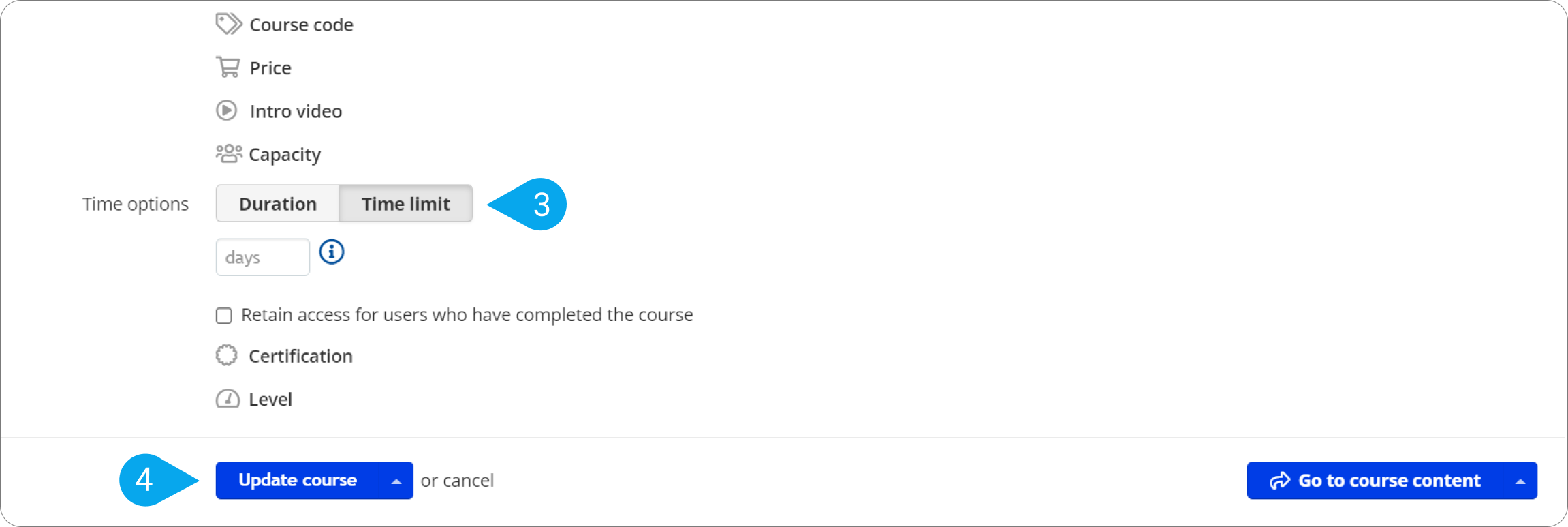
3. Click Update course (4) to save your changes.
B. How to work with expired courses
On their dashboard, learners see the current expiration date next to each course (if that course has a time limit) (1). When a course has expired, an Expired (2) label is displayed next to the course progress bar.
You can reset the expiration date for any single user without affecting their course progress by unenrolling them from an expired course and enrolling them again.
To do that:
1. Go to Home > Users, click the user you want to update and go to the Courses tab.
2. To unenroll the user from an Expired course, locate the course, and in the Operations column, click the remove symbol.
3. To enroll the user again and reset their expiration date, click the respective add symbol in the Operations column.
| Note: You can also reset a user’s expiration date from the page of the expired course. |
You can remove the time limit from a course any time you want. When you do that, users that are already enrolled in that course do not still see it as Expired and they can now access it again. To reset their expiration dates, you have to remove users from the course manually, and then, reassign that course to them.
To do that:
1. Go to Home > Courses, click the course you have removed the time limit from and go to the Users tab.
2. To remove a user with an Expired label, click the respective remove symbol (1) in the Operations column.
3. To add the user again, click the respective add symbol in the Operations column.
Before you start working with time limits, you should also know that:
- When you change the time limit for a course, the expiration date also changes automatically for users (i.e., Expiration date = enrollment date + time limit).
- When a course has expired for a user, and, with the new time limit, the expiration date is later than the current date (i.e., Expiration date = enrollment date + time limit), the user’s course status changes to Active so they can access the course again.
- When a course is active for a user, and, with the new limit, the expiration date has passed (i.e., Expiration date = enrollment date + time limit), the user’s course status changes to Expired and their access is revoked.
- When a course with a time limit has a prerequisite course, the time to course expiration starts counting, not on the enrollment date, but on the date that the prerequisite course has been completed.
Related Articles
pcl.LMS Learning - How to set completion rules for courses
pcl.LMS lets you define what users have to do to complete a course. When the completion condition is met, users can move on to the next course. To set a completion rule, follow these simple steps: 1. Sign in to your pcl.LMS account as Instructor and ...pcl.LMS Learning - How to perform mass actions on courses
To save you time and effort, pcl.LMS lets you perform a series of actions on multiple courses at once. Here’s how to update courses in mass in a few steps: 1. Sign in to your pcl.LMS account as Administrator and go to Home > Courses (1). 2. Point to ...pcl.LMS Learning - How to set up a web conference
Conferences are independent online meetings that are not part of any course, and users can attend optionally without being graded (a conference can be an all-hands team meeting or an event where a guest speaker is invited). To hold a conference you ...pcl.LMS Learning - How to assign courses to users upon registration
In many common training scenarios (e.g., induction training), there are specific courses that all users must attend before they proceed with further training. pcl.LMS lets you assign such courses to users automatically upon registration. Here’s how ...pcl.LMS Learning - How to clone courses and units
Cloning is a time-saving tool that allows you to copy courses and units within your account. To clone a course: 1. Sign in to your pcl.LMS account as an Administrator and go to Home > Courses (1). 2. Locate the course you want to clone, hover your ...