Let’s have a closer look.
Α. By using a custom report
| Note: Custom Reports are available with all the Plus and Premium plans. |
1. Sign in to your pcl.LMS account as Administrator and go to Home > Account & Settings > Reports.
2. On the right-hand panel, click Custom reports (1).
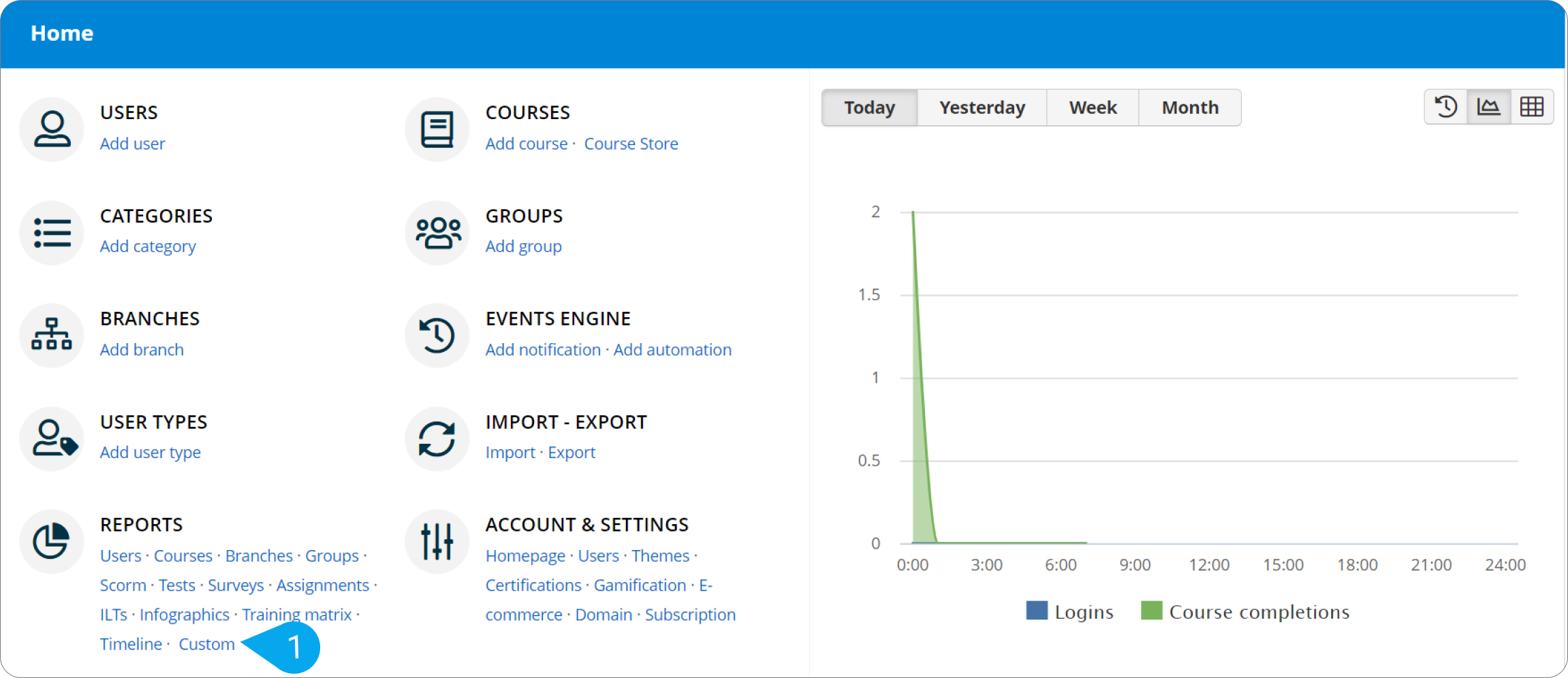 3. Click Add report.
3. Click Add report.
4. In the name field, type a name for your report (e.g., Learners to be removed from a course).
5. In the Rules section, next to the Select users that text, click Add rule and, from the drop-down list, choose your preferred condition. In this particular case, to display all your learners, choose Have the user type. Then, in the field that pops up, click and choose Learner-type (2).
6. Click Add report (3) to proceed.
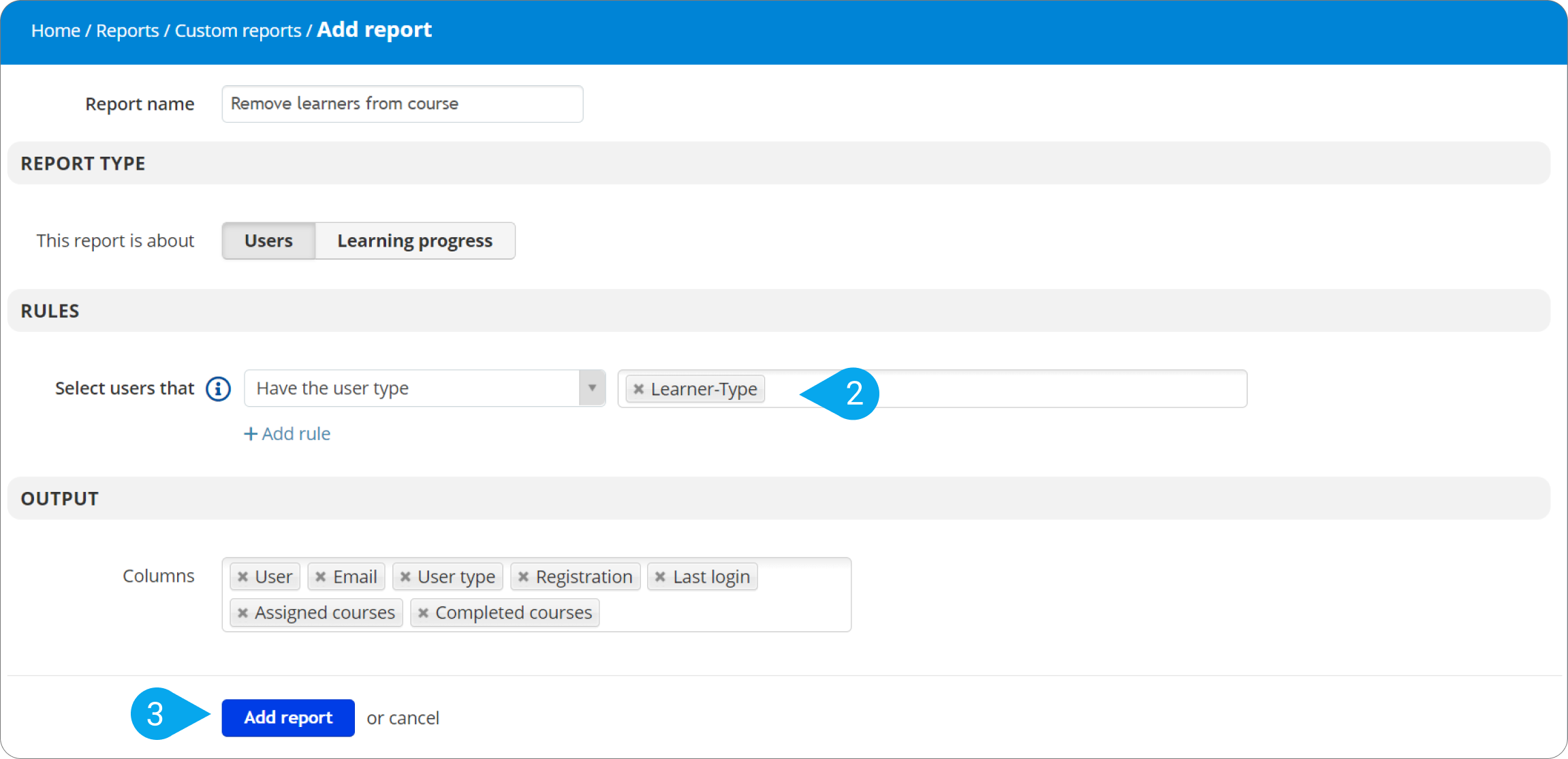
On the report page you see all the users assigned with the Learner-type user type.
7. Click Mass actions (4) and, from the drop-down list, choose Unenroll from course (5).
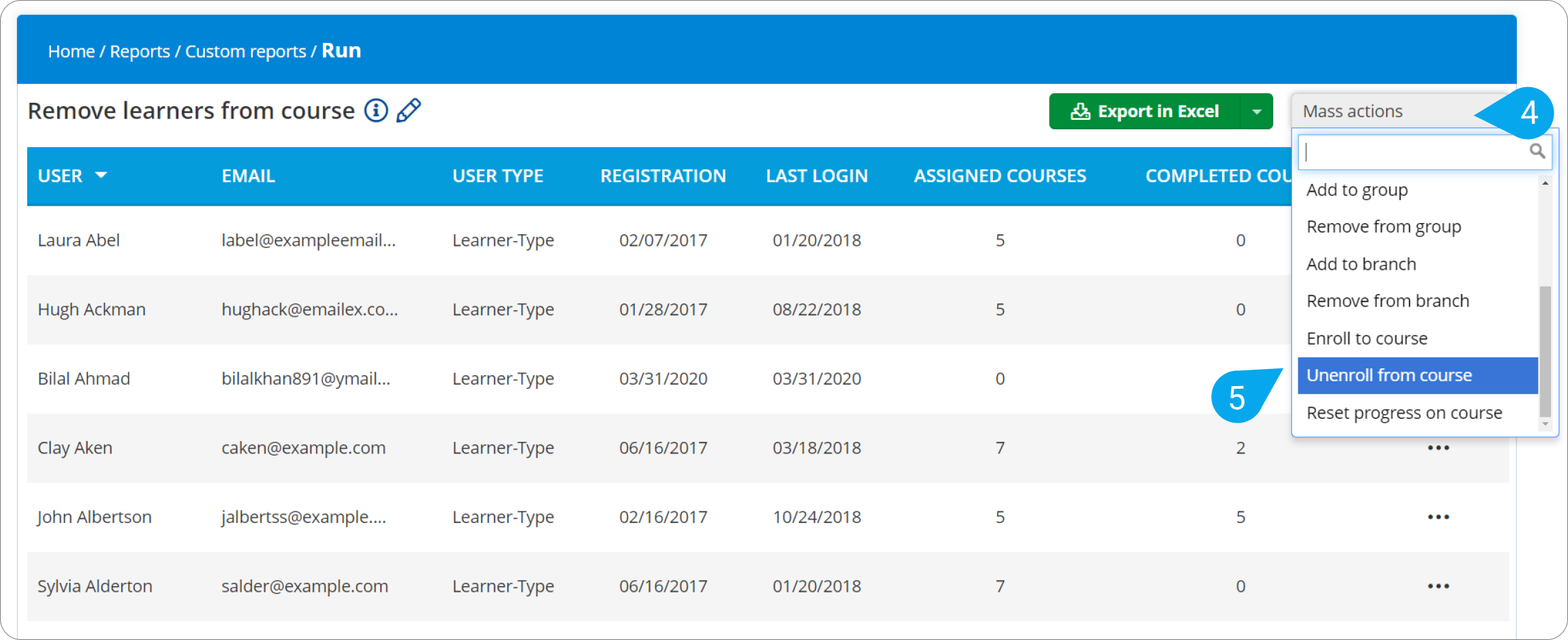
8. On the dialog box that pops up, click the field and, from the drop-down list, choose the course you want to remove all users from (6).
9. Click Unenroll (7) to complete the process.
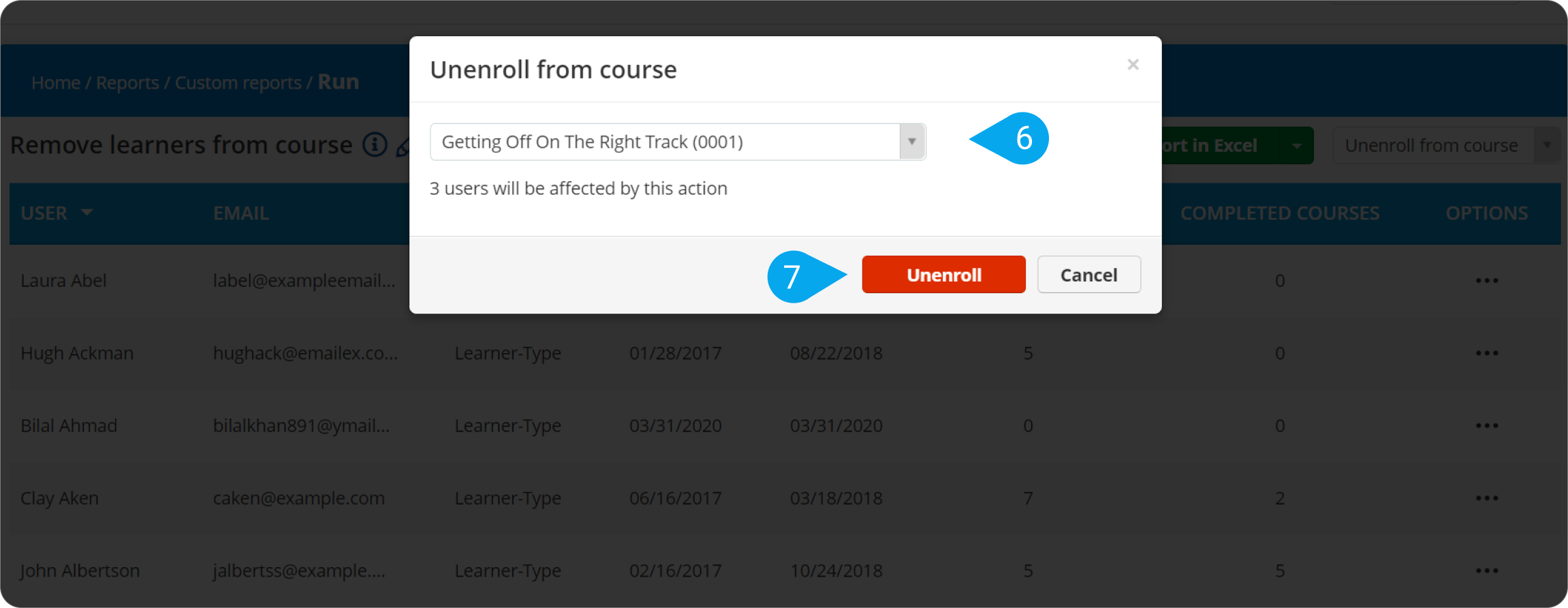
B. By combining the Group and Import features
You can create a new group, assign a single course to that group (i.e., the course you want to remove users from) and import users to the new group in mass. Then, you can use the group mass actions to unenroll these users from the group course (1).
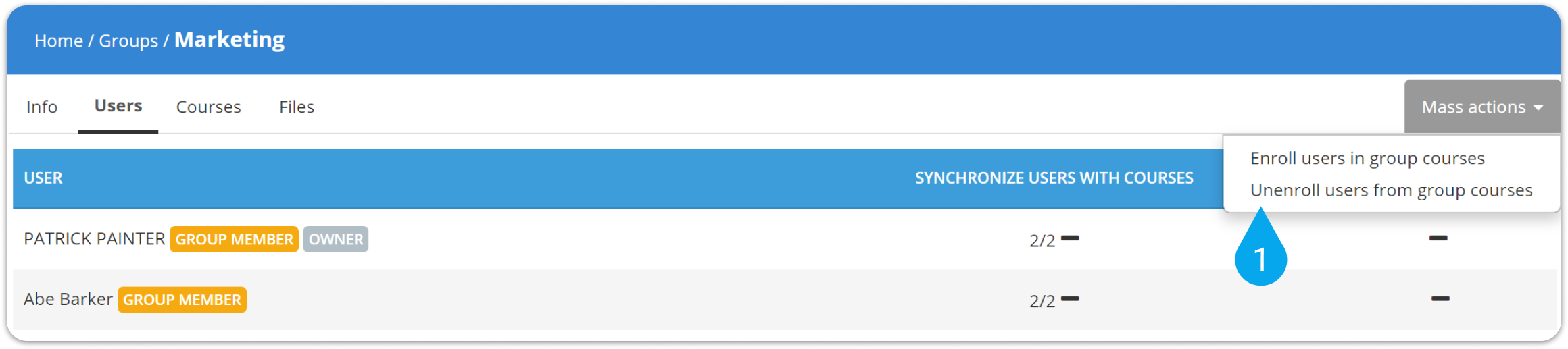
Here’s how:
1. Sign in to your pcl.LMS account as Administrator and go to Home > Groups.
2. Click Add group.
3. Type a Name for your group (e.g., Learners to be removed from a course), and click Add group.
4. Go to the Courses tab, locate the course you want to assign to your group and click the respective add symbol.
5. Go to Home > Import - Export.
6. In the Import description code area, type Usertogroups; group. Change line and type the user’s username and the name of your new group: [username]; [group name] (click View cheatsheet to view the provided guidelines). To add all your users, simply change lines and type their username and the group name. For example:
Usertogroups; group
[username1]; [group name]
[username2]; [group name]
[username3]; [group name]
[username4]; [group name]
[username5]; [group name]
| Note: Alternatively, you can either drag and drop a csv/excel file containing the required data or copy-paste them from an excel document. To set up your excel file properly, download and check out our Sample excel file. |
7. Click Import to complete the process.
8. Go to Home > Groups.
9. Go to the page of your new group (i.e., Learners to be removed from a course) and go to the Users tab.
10. Click Mass actions and, from the drop-down list, choose Unenroll users from group courses.