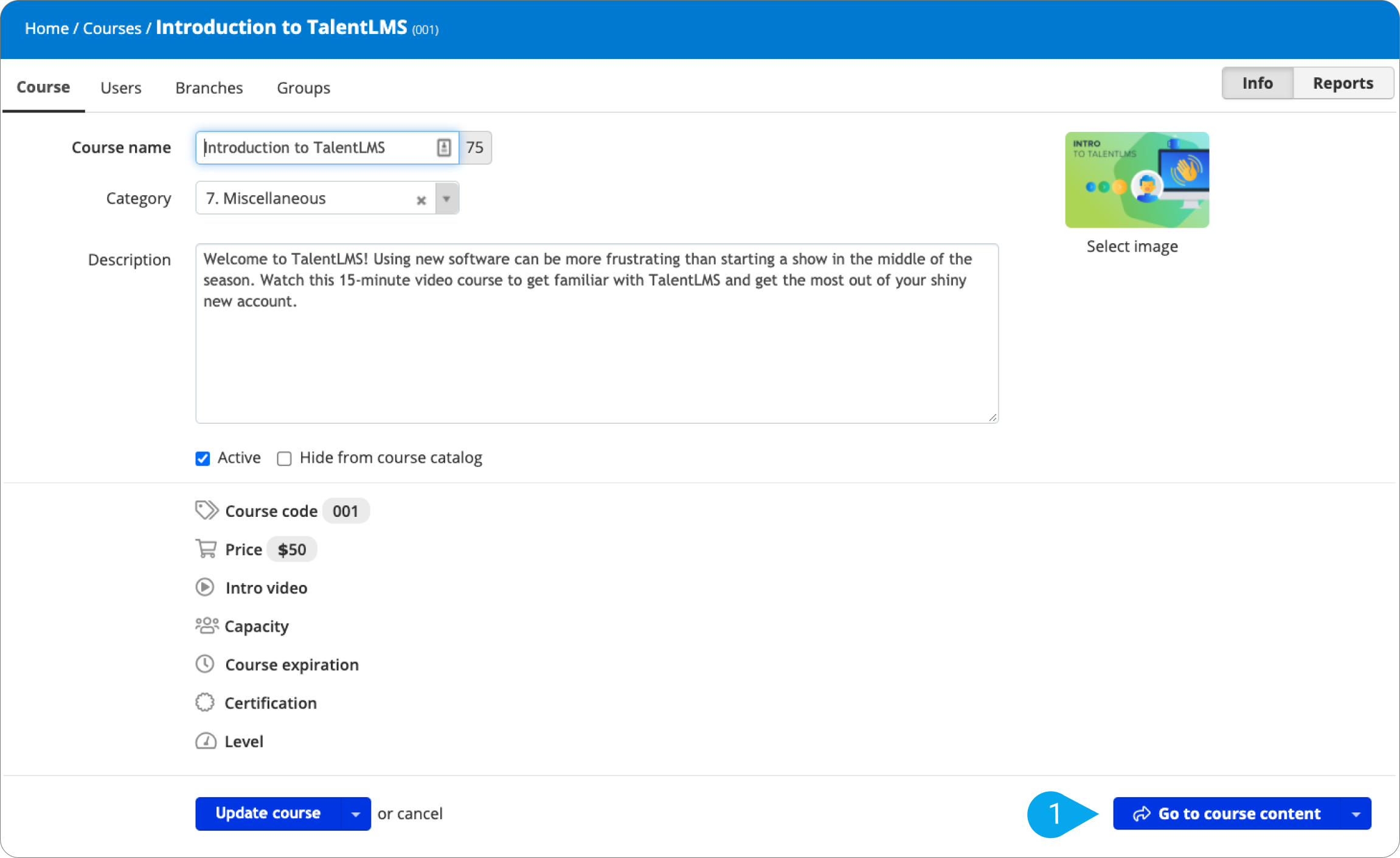1. In Administrator mode (1), under Courses select Add course(2).
| Note: See here the recommended image size and specifications. |
3. Set the course as Active (1), to be available to the users, or un-check it to be inactive for as long as you’re working on it.
| Note: Remember to activate the course as soon as it is ready. |
4. Tick the Hide from catalog option (2), if you want to provide access only to users you directly assign the course to.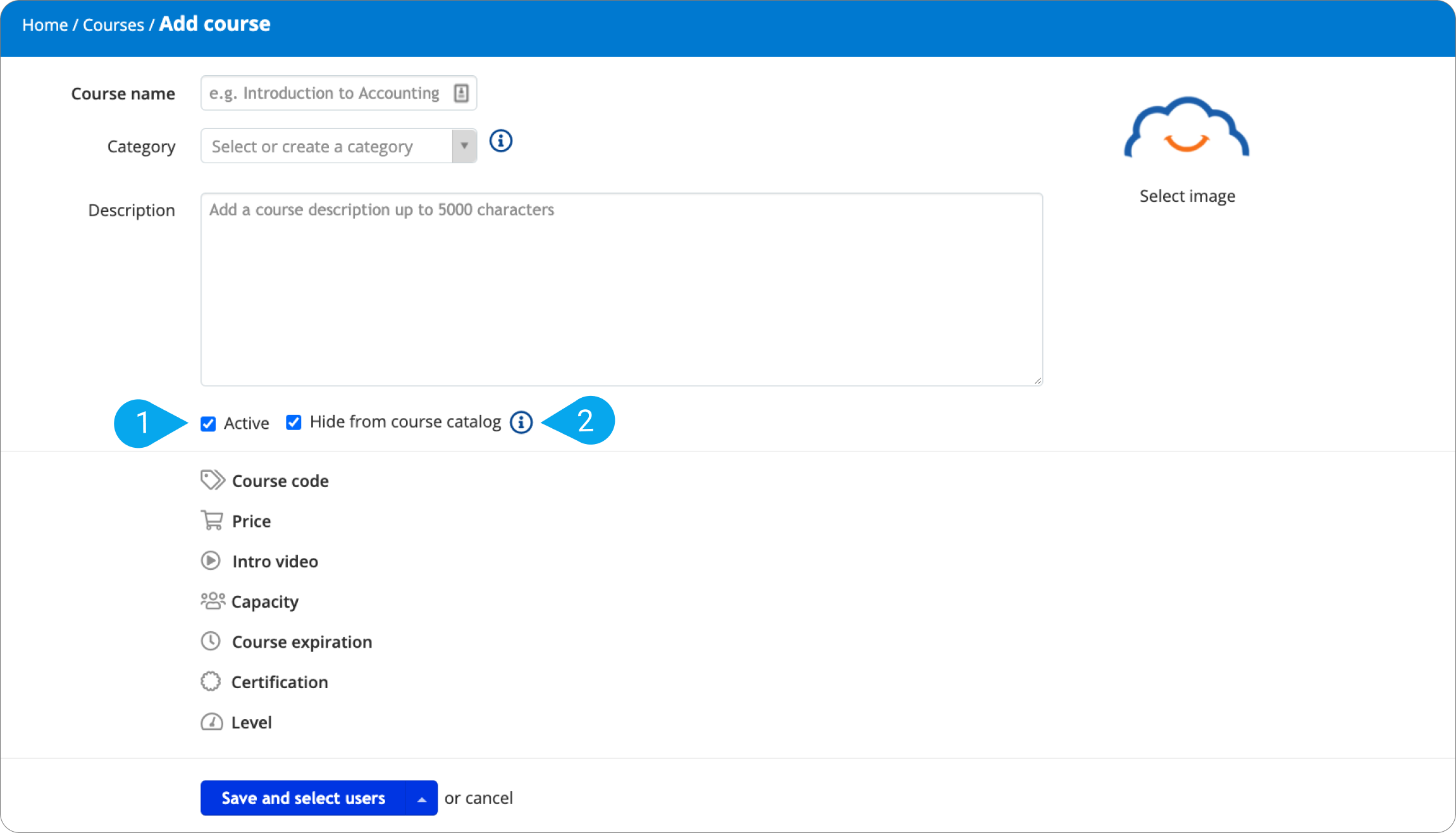 5. Add a course code and a price to the course.
5. Add a course code and a price to the course.
6. Adjust the Capacity to reflect the maximum number of users that can enroll in the course.
Note: The default course capacity is unlimited. To see the number of users that have already enrolled in the course, click on Capacity and pass the cursor over the number for the message Currently enrolled users to appear. 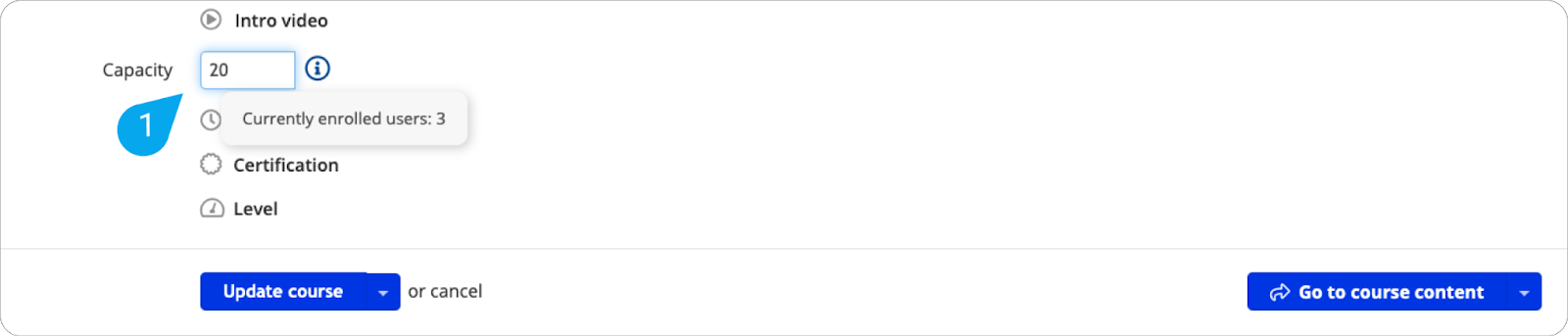 |
7. Set a time limit for the course to be completed, and select a certification to award your Learners after completion of the course.
8. Set a level for the course to be available on. This means that the Learner will have to reach that level to take the course. It works as a learning path.
9. Click Save and select users to update the settings and move to the Users tab. In this list you can find all users that you’re able to assign the course to. You will be automatically added as course instructor (1) to the course.
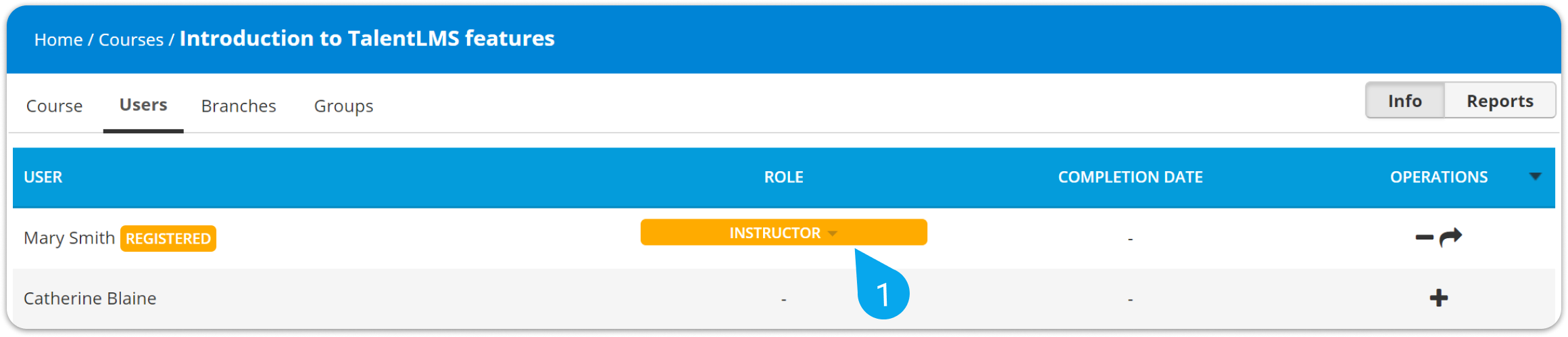 10. Select the users you’d like to add to the course by clicking on +. You can change the role of each user by clicking on the current role.
10. Select the users you’d like to add to the course by clicking on +. You can change the role of each user by clicking on the current role.
| Note: Only users with Instructor permissions within their user type can act as course instructors (Admin Types, Trainer Types). |
If you work with branches and/or groups, the system provides you the possibility of adding the course to branches and/or groups (1).
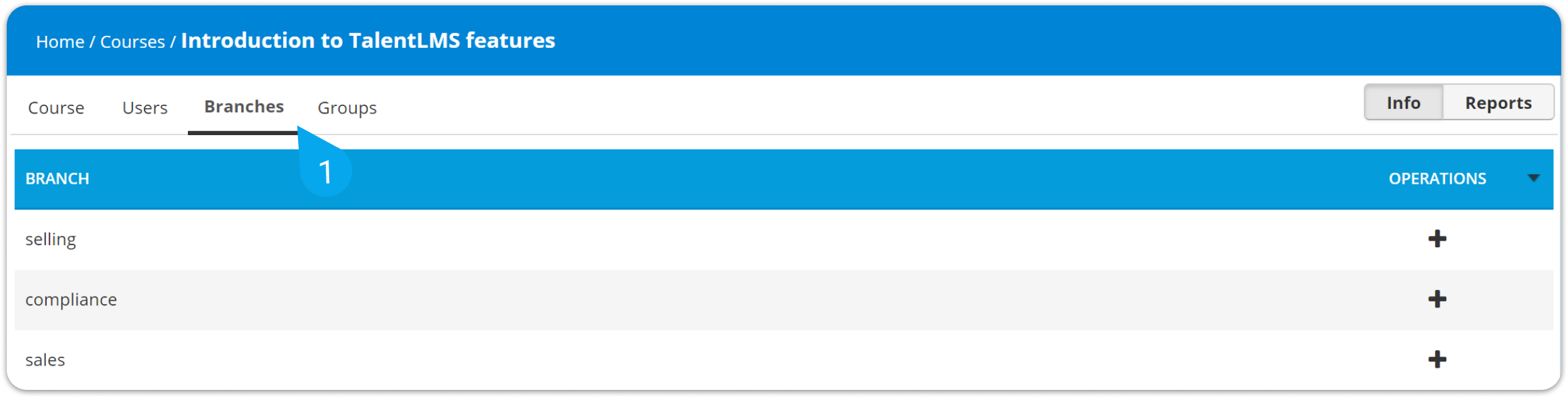 11. Switch back to the Course tab. You will see Go to course content (1) in the right lower part of the page. This option will switch your role to instructor to start adding content.
11. Switch back to the Course tab. You will see Go to course content (1) in the right lower part of the page. This option will switch your role to instructor to start adding content.