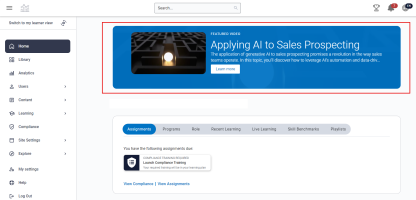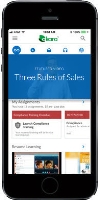Create a Content Banner Promotion
You can have up to five banners display via a carousel at the top of your learners' home page. You can set the banners to automatically scroll every 7 seconds. Learners have the option to individually turn automatic play on or off and to manually scroll through banners with the next and previous buttons.
To create a new content banner promotion
- From the left navigation bar, select Learning > Content Promotions. The Content Promotions page displays with the CONTENT STRIPS tab open by default.
- Select Create New Promotion.
- Select Banner promoting a channel or content item from the library. The New Promotion - Library Content Banner page displays.
- Enter the Banner promotion title. This is only the title of the promotion itself, not what displays to learners on the banner.
- Select a Language from the drop-down list. This only affects the language of content you can add to the banner (for example, if you select German, when you search for a content item to promote in the banner, only German content items display in your search).
- Enter a Start date.
- Optionally, enter an End date. The promotion stops at 11:59:59 GMT of the selected day.
- Select Add content.
- Search for the content item you want to promote. Optionally, you can filter the results using the Filters on the left hand side, then click
 . You may only display one content item per banner.
. You may only display one content item per banner. - Select Done.
- Optionally, select Customize banner to change colors and text appearing in your banner. The image that displays in the banner is loaded from the image of the content item you selected; you cannot change the image.
- Optionally, target your promotion to one or more audiences.
- Click Add audiences.
- Enter the name of an audience you wish to target, or browse the audience list.
- Click Done. The Create Promotion page displays again.
- Optionally, notify your target audience that the promotion is live by ensuring the Send promotional email for this content promotion is selected. If you choose not to send an email, unselect this option and proceed by selecting Create Promotion. When you choose to send the email (option selected), you can then customize your email as follows:
- Select Next, Notify users.
- Select a date to send your email. By default, the date defaults to the start date of your promotion. You can choose to have the email go on a different date. At any time throughout the duration of the promotion, you can choose to edit your promotion to update and resend an email.
- You can use the default text, but we recommend that you customize your email message by entering a Subject line, Pre-header text, Header text, and Custom text. The text you specify in these fields is meant to get the user to open the email and follow the links. To further personalize your email message, you can choose to use two variables within any of the text fields, {First_name} and {Organization_name}.
Example using variables
In this example, the learner receiving the welcome email is Kezia Adler, and her company is Akara.
In the subject line field, this string:
{First_name}, access to your Percipio account from {Organization_name} is nearly complete!Produces this subject line in the email for Kezia:
Kezia, access to your Percipio account from Akara is nearly complete! - Select Refresh Preview to see how your message will look to users. The email displays the first three items in the content strip.
- When the email is as you want it, select Create promotion and send email.
Select Create Promotion.
- If the promotion's Start date is set to today, the promotion launches to the targeted audiences immediately.
- If the Start date is in the future, the promotion launches to the targeted audiences at 12:00:00 UTC on the selected date.
- If you selected to send an email notification, Percipio sends the email on the date specified.
Related Articles
Create an Image Banner Promotion
An image banner allows you to welcome learners to Percipio with an image on the Percipio home page or as a way to link to an external promotion. To create a new image banner promotion From the left navigation bar, select Learning > Content ...Edit a Banner Promotion
You can have up to five banners display via a carousel at the top of your learners' home page. To edit a content banner promotion From the left navigation bar, select Learning > Content Promotions. The Content Promotions page displays with the ...Delete a Content Banner Promotion
You can have up to five banners display via a carousel at the top of your learners' home page. To delete an existing content banner promotion From the left navigation bar, select Learning > Content Promotions. The Content Promotions page displays ...Create a Content Strip Promotion
Create a Content Strip Promotion A learner can view up to five content strips on the home page. There is no limit to the number of promotions you can create. You can configure to have up to five content strips display on the homepage. Learners see ...End a Banner Promotion
To end a banner promotion immediately From the left navigation bar, select Learning > Content Promotions. The Content Promotions page displays with the CONTENT STRIPS tab open by default. Select the BANNERS tab and locate the banner you wish to take ...